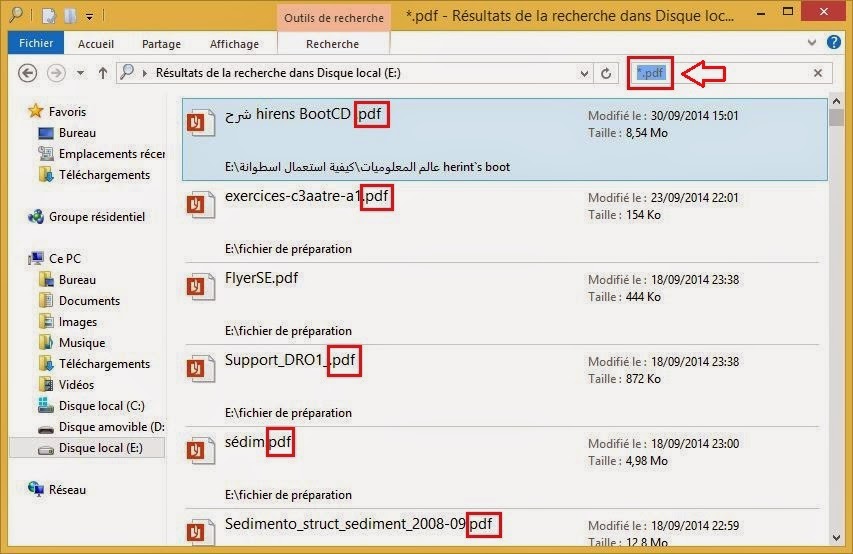حل مشكلة voulez vous formater ل usb disk او الهارد ديسك او card memory بطرقتين.اسرع في انقاذ ملفاتك
ADER
|
08:00
|
windows
|
Windows 7
|
Windows 8
|
Windows XP
|
حلول المشاكل
|
كل المواضيع
|
مقالات
1
التعليقات حتى الان
لعلك من الاشخاص اللذين لا يستطعون الدخول الى احد اقراص usb disk او الهارد ديسك او card memory , وعند محاولة الدخول اليها تظهر نافذة voulez vous formater . بمعنى اخر و كتفسير للمشكل انك لن تستطيع الدخول او بالاحرى يستحيل الدخول الى usb disk او الهارد ديسك او card memory الى بعد عمل لها فورمات كامل اي بعد مسح جميع ملفاتك المهمة التي تحتفظ بها في هذه الاخيرة.
لاشك انكم عرفتم وفهمتم خطورة هذا المشكل , اغلبية الاشخاص و لحل مشكل voulez vous formater يلتجؤون الى القبول بالفورمات و بالتالي يضحون بملفاتهم القيمة في سبيل انقاذ usb disk او الهارد ديسك او card memory.
وكوننا هنا في مدونة خبير المعلوميات و اساس مدونتنا هو محاولة حل جميع المشاكل التي تصادفكم ,قررت ان اقوم بوضع هذا الموضوع نظرا للعديد من الاستفسارات التي تصلني .
سألجؤ الى طريقتين لحل مشكل voulez vous formater احد يعمل فقط على windows xp واظن حتى مع windows 7 حيث سنقوم باصلاح المشكل عبر dos او موجه الاوامر الخاص ب windows xp .
اما الطريقة الثانية سنستعمل احد الادواة المهمة و التي تعمل على جميع اصدارات الوندوز.
لنبدا على بركة الله
العملية الاول
- من موجه الاوامر dos :
اولا نقوم بالضغط على Ctrl+R لتفتح نافذة ثم نقوم بكتابة هذا الكود مع تغير الحرف X بحرف الخاص بusb disk او الهارد ديسك او card memory:
chkdsk X:/r
بعذا ستظهر نافذة موجه الاوامر dos بهذا الشكل :
نقوم بكتابة O ثم نضغط على entrer لنبدأ في العملية كما في الصورة :
نقوم بكتابة O ثم نضغط على entrer لنبدأ في العملية كما في الصورة :
ثم جاري عملية اصلاح usb disk او الهارد ديسك او card memory كما تلاحظون في الصورة :
العملية الثانية
بهذه العملية لن نصلح المشكل بكل معنى الكلمة و لكن سنقوم بانقاد ملفاتنا الموجودة على usb disk او الهارد ديسك او card memory من المسح و عند نجاحنا في ذلك سنقوم بفورمات لهل بشكل عادي جدا.
اولا سنقوم بتحميل هذه الاداة : Partition Find and Mount
ثم نقوم بتنصيبها بشكل عادي جدا ثم بعد الانتهاء نفتح الاداة على هذا الشكل :
ثم نقوم بالضغط على scan كما في الصور ليتم التعرف على جميع usb disk او الهارد ديسك او card memory المتصلة بحاسوبنا :
بعد ان يتم التعرف عليها نقوم بتحديد القرص الذي به المشكل ونختار mount as كما في الصورة :
وبعد ذلك تظهر هذه النافذة نختار اي حرف A او B ثم نعلم او نحدد على خيار open volume...
كما في الصورة :
ثم نضغط اوك او موافق لتظهر جميع ملفاتنا الموجودة على usb disk او الهارد ديسك او card memory في نافدة ثم سنقوم بانقاذ ما يمكن انقاذها ثم بعد الانتهاء من نسخ ملفاتنا المهمة نقوم بعمل فورمات بشكل عادي.
ان اعجبكم الموضوع قوموا بشكرنا عبر نشر الموضوع ^^
كلنا نعلم ان ازالة usb disk أو memory card من الحاسوب مباشرة بعد الانتهاء منها يشكل خطرا على هذه الاخيرة حيث انه مع الوقت و مع استمرارك في نزع و ازالتها بهذه الطريقة المباشرة دون عمل اي شيئ سيتسبب في اتلافها مع مرور الوقت و ما بالك ان كانت usb disk أو memory card غير أصلية.
طبعا هناك الحل المعروف في الوندوز و كلنا نعلم الطريقة السليمة و الامنة لنزع أو ازالة usb disk أو memory card بعد الانتهاء بها من دون ان يحدث لها شيئ مع مرور الوقت. و لمن لا يعرف كيف يمكنه فعل ذلك سيجد الطريقة في شرح الفيديو و لن اشرحها هنا لانه ليس موضوع درسنا لهذا اليوم .
ساشرح الطريقة باختصار:
لازالة usb disk أو memory card من الحاسوب بعد الانتهاء منها. نقوم بالذهاب الى اسفل اقصى يمين الشاشة امام الساعة سنجد سهم صغير نضغط عليه و ستظهر نافذة صغيىرة بها عدة ايقونات من بينها ايقونة شبيهة بمفتاح usb نقوم بالضغط عليها بيمين الفأرة ثم نعمل لها éjecter و ننتظر الى ان تظهر نافذة تخبرنا بانه يمكننا نزع المفتاح usb بشكل امن .(ستجدون الطريقة بالفيديو)
نعم نعلم الطريقة السليمة لفعل دلك و لكن يعيبها شيء واحد وهو ما يجعل الكثير من الاشخاص يتغاضون عن هذه الطريقة الامنة رغم علمهم بسلبياتها و هو ان الطريقة نوعا ما طويلة و مملة (و خاصة للعرب اللذين يحبون السرعة في العمل :p) لذا نتجاهلها.
للذلك ولاهمية الطريقة اليوم اتيتكم بالحل المناسب لنحافظ على usb disk أو memory card الخاصة بنا دون جهد يذكر , حيث سنقوم بانشاء اختصار من لوحة المفاتيح ( لنقل مثلا زر F1 كما في الفيديو ) حيث و بمجرد الضغط على هذا الزر من لوحة المفاتيح اي keybord, ستزال usb disk أو memory card الخاصة بنا من الحاسوب بشكل امن و سليم اوتوماتيكيا, و بالتالي ننزعها من الحاسوب دون خوف من تلفها.
باختصار سنقوم باختصار الطريقة الاولى في زر واحد من لوحة المفاتيح keybord.
طبعا طريقة ازالة usb disk أو memory card بشكل امن بضغطة زر واحدة على لوحة المفاتيح keybord مفيدة جدا حيث انها ستحل مشكلتنا حيث اننا سنقوم باختصار الوقت و الجهد في المقابل سنحمي usb disk أو memory card من التلف وحماية جيوبنا من الافلاس ^^.
اذن ان كنت تريد الحفاظ على نقودك ووقتك تابع الشرح بالفيديو لمعرفة الطريقة :
أساسيات الحاسوب: كيف تحذف البرامج وخصوصا البرامج المستعصية من جذورها بشكل احترافي دون برامج !!
ADER
|
10:35
|
windows
|
Windows 7
|
Windows 8
|
Windows XP
|
حلقات
|
دروس اساسيات الحاسوب
|
كل المواضيع
4
التعليقات حتى الان
لا شك أنكم صادفتم أثناء حذفكم لبعض البرامج عبر الطريقة المعروفة، انها لا تريد ان تحذف ومهما حاولتم معها لا تستطيعون حذفها، أو انكم كنتم في طور حذف أحد البرامج لكنه توقف عن ذلك وظهرت رسالة خطأ أو أنه توقف حاسوبك ولم تستطيع اكمال الحذف وبالتالي تواجه مشكلة في ظهور رسائل الخطأ المزعجة في كل مرة تشغل حاسوبك ؟؟
ان كنت من هذه الفئة
فدعني اخبرك بمعلومة ألا وهي أنك حتى ولو نجحت في حذف البرامج عن طريق الطريقة العادية،
فيجب ان تعلم أنك لا تحذف البرنامج كاملا بل تحذف فقط الملفات الأساسية لهاذا
البرامج ولكن في المقابل فأغلب الملفات الثانوية (التي لا معنى لها) للبرنامج لا
تحذف وتبقى مبعثرة في حاسوبك وبالتالي كلما حذفت برنامجا فستتكاثر هذه الملفات في
حاسوبك وستلاحظ بطؤا في حاسوبك بسبب تكاثر تلك الملفات التي لا تنفع الحاسوب في
شيء الا في اثقاله وملء مساحة القرص الصلب.
في هذا الدرس من
دروس أساسيات الحاسوب، سأشرح فيه طريقة يجب ان يتقنها أي مهووس بالحاسوب ألا وهي
كيف تستطيع حذف البرامج وحتى البرامج المستعصية من جدورها بطريقة احترافية ومن دون
أي برامج.
حيث في هذا الدرس سأشرح
كيف يمكنك ان تقوم بحذف البرامج وحتى البرامج المستعصية نهائيا دون ان تترك أي أثر
لها وأقصد هنا دون ان تترك أي ملفات ثانوية لهذه البرامج. وكل هذا من دون برنامج ولن
تحتاج حتى لاستخدام الطريقة العادية للحذف عن طريق AJOUTER ET SUPRIMER LES PROGRAMMES،
نعم عزيزي القارء يمكنك هذا فقط عن طريق مشاهدتك لهذا الشرح بالفيديو، مع العلم
انه يجب ان تركز جيدا عندما تقوم بتتبع هذا الشرح لأننا سنقوم بطريقة احترافية
نوعا ما والتي ستنتج عنها في حاسوبك ان أسأت استخدامها. ولا تنسوا
الاستفسار عن أي شيء وستجد كل ما تحتاجه أسفل الفيديو:
مسار الروجيستر المستعمل في الشرح هو كالاتي :
HKEY_LOCAL_MACHINE/SOFTWARE/Microsoft/Windows/CurrentVersion/Uninstall
السلام عليكم، العديد من مهووسي الحاسوب وخصوصا من يتعاملون مع نظام الويندوز
كنظام أساسي لهم، يعانون من جمالية هذا الأخير فيما يخص الايقونات والثيمات على
عكس الأنظمة الأخرى مثل اللينكس والماك اللذين يأتون بتصميمات رائعة وافتراضية.
بعد ان تطرقنا في درس سابق الى تحميل العديد من صور سطح المكتب فائقة الجمال: تجده هنا لن تجد أفضل من هذه الخلفيات رائعة الجمال و النادرة جدا ..أكثر من 430 خلفية ..لا تفوتوا الفرصة لتحميلها .
أما في هذا الدرس من سلسلة تحكم في حاسوبك، سنتعرف على طريقة جميلة جدا حيث ان
سنغير الايقونات الصفراء المملة الخاصة بالمجلدات الى ايقونات رائعة وجميلة تسر
الناظرين حيث تستطيعون تنظيم وتزيين مجلداتكم بالصورة التي تريدونها.
كونكم تقرؤون هذا الموضوع فبالتأكيد أنتم تملكون العديد من المجلدات التي
تريدون تزيينها وليس فقط تزيينها وانما تخصيصها بأيقونات على شكل صور تدل على
محتواها حتى تتمكنوا من التفريق من محتوى المجلدات بشكل انيق.
فكما ترون في هذه الصور : العديد من المجلدات خاصة بالانمي تم تزينها
بطريقة رائعة جدا حيث ان كل مجلد يدل على محتواها فقط بصورة ايقونته حقا رائعة:
نعم لطالما بحثت عن تزيين هاته المجلدات نظرا لشكلها المألوف جدا والممل،
كيف يمكنني ذلك من دون برامج؟
نعم عزيزي القارء يمكن تغيير ايقونات المجلدات الصفراء بأي صورة تريدها دون
برامج، فقط عليك اختيار الصورة المناسبة التي تريدها ان تكون كأيقونة لمجلدك ثم كل
ما عليك فعله هو متابعة الشرح بالفيديو التالي: كيف تقوم بتغيير الايقونات الصفراء الخاصة بالملجدات و تزيينها بأي صورة تريدنها...دون برامج !!
ADER
|
05:12
|
windows
|
Windows 7
|
Windows 8
|
Windows XP
|
حلقات
|
دروس سلسلة: تحكم في حاسوبك
|
كل المواضيع
كن أول من يعلق!
السلام عليكم، العديد من مهووسي الحاسوب وخصوصا من يتعاملون مع نظام الويندوز
كنظام أساسي لهم، يعانون من جمالية هذا الأخير فيما يخص الايقونات والثيمات على
عكس الأنظمة الأخرى مثل اللينكس والماك اللذين يأتون بتصميمات رائعة وافتراضية.
بعد ان تطرقنا في درس سابق الى تحميل العديد من صور سطح المكتب فائقة الجمال: تجده هنا لن تجد أفضل من هذه الخلفيات رائعة الجمال و النادرة جدا ..أكثر من 430 خلفية ..لا تفوتوا الفرصة لتحميلها .
أما في هذا الدرس من سلسلة تحكم في حاسوبك، سنتعرف على طريقة جميلة جدا حيث ان
سنغير الايقونات الصفراء المملة الخاصة بالمجلدات الى ايقونات رائعة وجميلة تسر
الناظرين حيث تستطيعون تنظيم وتزيين مجلداتكم بالصورة التي تريدونها.
كونكم تقرؤون هذا الموضوع فبالتأكيد أنتم تملكون العديد من المجلدات التي
تريدون تزيينها وليس فقط تزيينها وانما تخصيصها بأيقونات على شكل صور تدل على
محتواها حتى تتمكنوا من التفريق من محتوى المجلدات بشكل انيق.
فكما ترون في هذه الصور : العديد من المجلدات خاصة بالانمي تم تزينها
بطريقة رائعة جدا حيث ان كل مجلد يدل على محتواها فقط بصورة ايقونته حقا رائعة:
نعم عزيزي القارء يمكن تغيير ايقونات المجلدات الصفراء بأي صورة تريدها دون
برامج، فقط عليك اختيار الصورة المناسبة التي تريدها ان تكون كأيقونة لمجلدك ثم كل
ما عليك فعله هو متابعة الشرح بالفيديو التالي:
دروس الاساسيات: شرح كيفية البحث عن مجموعة من الملفات من نفس النوع دفعة واحدة
ADER
|
08:02
|
windows
|
windows 10
|
Windows 7
|
Windows 8
|
دروس اساسيات الحاسوب
|
كل المواضيع
|
مقالات
كن أول من يعلق!
مرحبا بكم من جديد في سلسلة اساسيات الحاسوب :
ماذا ان اخبرتك انه يوجد طريقة في وندوز 7 و وندوز 8 أو 8.1 تجعلك تبحث عن اي نوع من الملفات على حدى , فمثلا ان اردت ان تبحث في document الذي تحدثت عنه في الفقرة الاولى اردت ان تظهر فقط ملفات Pdf دون ان تظهر الملفات الاخرى و بالتالي تبحث عن ما تريده بكل سهولة دون ان تظطر للبحث في كل الملفات المختلفة و بالتالي تضيع الوقت (بطبيعة الحال هذا في حالة انك نسيت اسم الملف). مع العلم ان هذه الطريقة لا تنطبق فقط على ملفات Pdf فيمكن ان تطبقها على اي نوع من الملفات التي تريد : jpg ,png,doc ,mp3,avi;....و ما الى دلك .
اذن ان توضحت الفكرة لديك من مغزى هذه الطريقة و فائدتا تابع معي شرح الطريقةحتى تفهم اكثر :
1-اولا الذهاب الى المجلد الذي تريد أن تبحث فيه مثلا عن نوع ملفات Pdf فقط رغم انه يحتوي على انواع اخرى ,مثلا انا اخترت d لانه مليء بالكثير الكثير من الملفات المتنوعة .
ثم الذهاب الى مربع البحث كما في الصورة :
ثم الذهاب الى مربع البحث كما في الصورة :
ثم الان نكتب الامر التالي : *.نوع الملف. مع تغيير نوع الملف الى النوع الذي تريد ان تبحث فيه. مثلا :
*.pdf
هناك العديد من الانواع او ما يسمى ب "extension" :
3GP 7Z AAC ACE AIF ARJ ASF AVI BIN BZ2 EXE GZ GZIP IMG ISO LZH M4A M4V MKV MOV MP3 MP4 MPA MPE MPEG MPG MSI MSU OGG OGV PDF PLJ PPS PPT QT R0* R1* RA RAR RM RMVB SEA SIT SITX TAR TIF TIFF WAV WMA WMV Z ZIP ..........و ما الى ذلك.
فمثلا نأخذ النوع pdf كما في الصورة و لا حظوا معي النتيجة :
ظهرت جميع الملفات من نوع Pdf منعزلة تماما عن الملفات الاخرى و لا أثر للمفات الاخرى ذات النوع المختلف. و الان يمكن البحث عن الملف الذي نريد بكل سهولة .
لنأخذ مثال على نوع ملفات txt اي ملفات النصوص هذه النتيجة كما في الصورة.: نكتب الاتي :
*.txt
لاحظ النتيجة :
الى هنا انتهي من شرح الطريقة الفاء مرة اخرى في شرح درس اخر من اساسيات الحاسوب.
الكثير منكم من من تابع موضوعي الذي كان بعنوان : windows 10 : شرح تحميل و تنصيب النسخة التجريبية مجانا, و الذي تطرقت فيه الى كيفية تحميل وندوز 10 الجديد النسخة التجريبية اضافة الى 3 خيارات التي يمكنك القيام بها حتى يمكنك استخدام وندوز 10 و التي كانت من بينها ان تنصب وندوز 10 بجانب وندوز 8 او وندوز 7 الذي تستخدم و قد تطرقت الى مزايا هذا الخيار و اخبرتكم بانه الخيار الامثل لانه لا يشكل خطرا على ملفاتك و ما لا الى دلك و ان كنت لم تشاهد الموضوع فارجع اليه لانه يحتوي على معلومات و نصائح مفيدة.
عندما تريد القيام بتنصيب الوندوز بجانب وندوز الحالي الذي يتستعمل فاحذر في الوقوع في الفخ حيث ان الاغلبية لا يعرف الطريقة الصحيحة لذلك و يظن انه بمجرد ان يقوم بتنصيب الوندوز من دون عمل فورمات سينجح في العملية و لو كنا نتحدث هنا عن وندوز xp لوافقتك على الطريقة لكن بخصوص وندوز 7 ووندوز8 فلا اتفق معك لان عند قيامك بهذه العملية فانك تفقد الوندوز القديم رغم انه موجود حيث انك عند الاقلاع ستظن ان الجهاز سيعلمك اي النظامين ستختار هل وندوز الحالي ام وندوز 8 لكن للاسف ستتفاجئ بدخول الجهاز على وندوز 10 مباشرة كأن وندوزك الاصلي لا وجود له .
اولا يجب تخصيص مساحة كافية للوندوز 10 تكون على الاقل 20 جيجا لذلك عليك تقسيم الهارد الديسك الذي لديك و جعل مساحة القسم الجديد بمساحة 20 جيجا, كيف ذلك, يمكنك الضغط على windows+R ثم اكتب الامر التالي diskmgmt.msc كما في الصورة:
عندما تريد القيام بتنصيب الوندوز بجانب وندوز الحالي الذي يتستعمل فاحذر في الوقوع في الفخ حيث ان الاغلبية لا يعرف الطريقة الصحيحة لذلك و يظن انه بمجرد ان يقوم بتنصيب الوندوز من دون عمل فورمات سينجح في العملية و لو كنا نتحدث هنا عن وندوز xp لوافقتك على الطريقة لكن بخصوص وندوز 7 ووندوز8 فلا اتفق معك لان عند قيامك بهذه العملية فانك تفقد الوندوز القديم رغم انه موجود حيث انك عند الاقلاع ستظن ان الجهاز سيعلمك اي النظامين ستختار هل وندوز الحالي ام وندوز 8 لكن للاسف ستتفاجئ بدخول الجهاز على وندوز 10 مباشرة كأن وندوزك الاصلي لا وجود له .
اسف على هذه المقدمة الطويلة يمكن ان تتجاوزها لكن قمت بها عمدا حتى انبه الى المشكل المقلق الذي تعرض و الذي سيتعرض اليه الكثير , لذلك قمت بهاذا الدرس الاستعجالي حتى يستفيد منه اكبر عدد ممكن من الاشخاص و بطبيعة الحال هذا يعتمد عليكم و على تفاعلكم بنشر الموضوع للجميع .
اذن نبدأ على بركة الله في شرح الطريقة السليمة لتنصيب وندوز 10 بجانب الوندوز الحالي الذي تستعمل حيث انه عند الاقلاع ستظهر لك على هذا الشكل اي من النظامين تريد الدخول اليه :
ما هو اول شيء يجب القيام به قبل البدء ؟
اولا يجب تخصيص مساحة كافية للوندوز 10 تكون على الاقل 20 جيجا لذلك عليك تقسيم الهارد الديسك الذي لديك و جعل مساحة القسم الجديد بمساحة 20 جيجا, كيف ذلك, يمكنك الضغط على windows+R ثم اكتب الامر التالي diskmgmt.msc كما في الصورة:
ثم بعد ok ستظهر النافذة التالية قم باختيار البارتشن الذي عليه الوندوز الحالي الذي تشتغل عليه (في حالة اذا كنت تملك اقسام اخرى) في غالب الاحيان يكون البارتشن C . قم بالضغط عليه بالزر الايمن للفأرة و اختر :
“Shrink Volume.” او"réduire le vomume" او "تقليص المساحة" كما في الصورة التالية :
“Shrink Volume.” او"réduire le vomume" او "تقليص المساحة" كما في الصورة التالية :
ثم بعذ دلك نختار مساحة القسم الجديد الذي سننشأه فحسب ماكروسوفت فان المساحة الدنوية لتتنصيب وندوز 10 هي 20 جيجا لنجعلها نحن 30 جيجا لتفادي اي خطأ , لفعل ذلك في النافدة الجديدة اذهب الى خيار quantité d'éspaces à réduire أو enter the amount of space to shrink in Mb اي المساحة التي ستعطيها للقسم كما في الصورة قمت بتخصيص مساحة 30 جيجا أي 30000 ميغابايت :
الان اضغط على Shrink أو réduire أو تقليص ثم انتظر حتى يظهر القسم الجديد باللون الاسود , الان انتهينا من المرحلة الاولى من العملية .
لقد قمت بتقسيم القرص الصلب ماذا بعد ؟؟
الان سنقوم بحرق ملف اiso لوندوز 10 على قرص dvd او انصحك بحرقها على USB لانها الاكثر سرعة و امان و فاعلية و في حالة لا تعرف كيف تقوم بالحرق على USB قم بمراجعة هذا الموضوع : usb طريقة ناجعة و مضمونة مئة في المئة لحرق الوندوز 7 على فلاشة . و في حالة لم تكن تتوفر على الملف ايزو ISO للوندوز يمكنك مراجعة هذا الموضوع : windows 10 : شرح تحميل و تنصيب النسخة التجريبية مجانا.
بعد الحرق و تهيئة مفتاح usb او dvd نقوم باعادة تشغيل الجهاز ثم لذخول على البيوس و التعديل عليه للاقلاع على usb او dvd ثم بعذ ذلك ستظهر الشاشة كالاتي نضغظ على instal now للبدأ في عملية تنصيب windows 10 :
بعدها نختار “(Custom: Install Windows only (advanced” كما في الصورة :
الان ستظهر نافذة تخبرك اي من الاقسام التالية تريد ان تنصب عليه الوندوز الجديد. ان كنت تتوفر فقط على بارتيشن C ستجد 3 اقسام احدها خاص لsystem و تكون مساحته صغيرة جدا مقارنة مع الاقسام الاخرى , و ستجد بارتشن c امامه ججم الكلي و الحجم الفارغ و امام كل هذا ستجد كلمة Primary , اما القسم الأخر فهو القسم الذي انشاءناه سابقا في المرحلة الاولى من العملية ستجده امامه المساحة الفارغة تعادل المساحة الكلية بالطيع لانه قسم جديد, لكن ما ستلاحظه ان في خانة type ستجد المكان فارغ على عكس البارتشن c الذي كانت كلمة Primary , لذلك فمهما كنت تملك من اقسام على جهازك فلكي تعرف اي من الاقسام هو القسم الجديد الذي انشاءناه يكفي ملاحظة اي من الاقسام لا يحتوي على كلمة Primary.
اذن بعدما وجدت القسم الجديد الذي ستقوم بالتنصيب عليه سنقوم بتحديده و في الاسفل سنختار New ثم نضغط Apply .كما في الصورة :
ثم ستلاحظ ظهور كلمة Primary امام القرص الجديد اي انه قابل للتنصيب عليه ثم نضغط على Next كما في الصورة :
الان ستبدأ عميلية تنصيب وندوز 10 بالشكل السليم و بالطريقة الصحيحة و الذي سيكون منعزلا عن وندوزك الاساسي :
بعذ انتهاء عملية التنصيب سيعيد الجهاز تشغيل نفسه (قم بنزع جهاز usb ) و ستلاحظ ظهور شاشة تخبرك اي النظامين ستختاره كما في الصورة ( يفضل اختيار وندوز 10 اوwindows technical preview اولا حتى يستكمل التنصيب ) :
اذن اتمنى اني قد قمت بشرح العملية بطريقة سهلة الفهم و يسيرة حتى لا تكون
هناك اي اخطاء لان الموضوع حساس و لا يجب ان تخطء فيه و ان واجهتك اي صعوبة في العملية فقم بوضعها في تعليق .
و اتمنى ان لاتحتفظوا بالمعلومة لانفسكم و حاولوا نشرها لاكبر قدر من الاشخاص و شكرا لكم على حسن المتابعة.
كما نعلم ان النسخة الحالية المقدمة من طرف مايكروسوفت لنظام windows 10 هي مجرد نسخة تجريبية و لقد قمت بوضع موضوع خاص لهذه النسخة : windows 10 : شرح تحميل و تنصيب النسخة التجريبية مجانا . و كنت قد تطرقت الى موعد صدور النسخة الرسمية و التي ستكون بعد 15 ابريل 2015 لكن هنا توجد الاشكالية هل بصدور النسخة الرسمية هل من الضروري ازالة النسخة التجريبية الحالية و الانتقال الى النسخة الرسمية ؟ بالطبع لا فالانتقال من النسخة التجريبية الى النسخة الرسمية سيتم عن طريق تحديث شامل ستطلقه مايكروسوفت في الوقت المعهود , لكن لو قمت باللعب قليلا في وندوز 10 النسخة التجريبية لعلك صادفت ان ميزة تحديث النظام غير مفعلة و تظهر باللون الرمادي حيث ان لو بقيت هذه الخاصية غير مفعلة فانك لن تحصل على النسخة الجديدة الرسمية عن طريق التحديث , فلاحظ معي اخي الكريم ان كنت تشتغل الان على النسخة التجريبية قم بالضغط على زر window+I و ستظهر النافذة على اليسار ستلاحظ ان قاءمة Update and recovery غير مفعلة و هذا ما اتحذث عنه .
لذلك في درس اليوم سأتطرق الى كيف يمكنك تفعيل خاصية التحديث حتى يصلك التحديث في الوقت الذي سيصدر و بالتالي لن تجد مشكلة و بالتالي ستكون من بين الاواءل الذين ستنعمون بالنسخة الرسمية وقت صدورها . هذا الدرس مهم جدا لذلك حاولوا التركيز.


كل ما علينا فعله اننا سنعدل على ملف الروجيستر regedit للوندوز لذلك سيكون من الضروري حفظ نسخة احتياطية من هذا الملف قبل التعديل عليه .
كل ما عليك فعله هو الضغط على على قاءمة ابدأ ثم في البحث قم بكتابة : regedit لتقوم بالدخول الى ملف الروجيستر , ثم بعد دلك و كما اخبرتكم يجب حفط نسخة احتياطية و ذلك عن طريق File > Export ثم احفظ النسخة على مفتاح usb h او اي مكان اخر ( القرص d مثلا).
بعد الحفظ قم باتباع المسار التالي: HKLM/SOFTWARE/Microsoft/WindowsSelfHost/Applicability
(adsbygoogle = window.adsbygoogle || []).push({});
بعد دلك في النافذة على اليمين :
قم بانشاء ملف جديد عبر الضغط على Edit > New > DWORD (32-bit) Value. ثم قم بتسميته ب : ThresholdInternal ثم اعطه القيمة 1.
قم بانشاء ملف اخر عبرالضغط على Edit > New > DWORD (32-bit) Value. ثم قم بتسميته ب : ThresholdOptedIn ثم اعطه القيمة 1.
كمت تظهر الصورة التالية :
الان قم باغلاق ملف الروجيستر و قم بالذهاب الى خاصية التحذيث ستلاحظ انها اصبحت مفعلة و ان خاولت تحميل التحديث الان ستعطيك رسالة خطأ لان الوقت لم يحن على صدور التحديث .
الان و فور صدور التحديث الرسمي ستكون من بين الاواءل الذين سيحصولون عليه مبروك عليم مسبقا .
اليوم وبعد صدور النسخة الجديدة من الوندوز التي اصبحت حديث اليوم كان و لا بد مني ان اتطرق الى شرح استغلال النسخة التجريبية من هذا الوندوز وندوز 10 الذي اخبرتنا ميكروسوفت عنه بانه سيكون مخالف تماما للوندوز 8 و 8.1 الذي لم يصل الى النجاح المطلوب منه و لهذا قامت مايكرسوفت باعطاء الرقم 10 لهذا الاصدار حتى تبين الفرق الشاسع بين هذا النظام و النظام الجديد.
اذن مايكروسوفت وضعت هذا النظام التجريبي بين ايدي الجميع حتى يقوموا بتجبرته قبل صدور النسخة النهائية منه في 15 ابريل 2015.
اي نسخة تخترها لجهازك ؟
نظام وندوز 10 التجريبي صدر بنسختين انجليزيتين 32 bit و 64 حتى يناسب جميع الاجهزة , ولكي تستغل جميع امكانيات هذا النظام الجديد يجب ان تحسن اختيار نواة النظام المناسبة لجهازك.
وحتى تتمكن من معرفة اي نسخة ستتلاءم مع جهازك قم بالدخول الى خصاءص الكومبيوتر او من
paneau de de configuration (contol pannel) >>>systéme et sécuritie >>>systéme
ثم لاحظ ان كان بطاقة الرام لديك اقل من 4 جيجا إذن عليك ان تحمل نسخة 32 bit اما كان العكس فحمل النسخة 64 bit .
اليك رابط تحميل النسختين :
ماذا ستفعل بنسخة ISO التي حملتها ؟؟
ان كنت تتوفر على نظام وندوز 8.1 او 8 يمكنك عمل MONTER لنسخة ISO التي حملتها ثم تنصيب النسخة عبر الضغط على SETUP. و لكن هذه العملية ستكون كعمل MISE A JOURاو تحديث لنظامك الحالي الشيء الذي لا انصح به .
لكن يمكنك ان تقوم بحرق هذه النسخة على قرص مرن DVD فارغ, او حرقها على مفتاح USB التي يمكنك ان تقلع حاسوبك من خلالها و تقوم بتنصيب الوندوز الجديد بجوار نظامك الحالي .و افضل انا شخصيا ان تقوم بحرق الملف iso على مفاح usb لسهولة العملية و بالنسبة لمن لا يعلمون كيفية حرق الوندوز على مفتاح usb يمكنهم مراجعة موضوع : usb طريقة ناجعة و مضمونة مئة في المئة لحرق الوندوز 7 على فلاشة الذي اشرح فيه العملية بالتفصيل.
(adsbygoogle = window.adsbygoogle || []).push({});
كيف يمكنني تنصيب وندوز 10 على حاسوبي ؟؟
لتنصيب وندوز 10 على حاسوبك لديك 3خيارات اختر منها ما يناسبك :
1-تنصيب وندوز 10 بجانب الوندوز الحالي الذي تستخدمه حتى تبقى لديك الامكانية اثناء الاقلاع لتختار من بين النظامين الذي تريد الدخول اليه و العمل عليه . ينصح بهذا الخيار .
وحتى تقوم بهذا الخيار يجب عليك تقسيم الهارد الديسك (قرص صلب) الخاص بك اولا وتخصيص مساحة 20 جيجا فما فوق للنظام الجديد او يمكنك استخدام قرص صلب خارجي.
2-يمكنك استخدام نظام وهمي على جهازك : يمكنك تنصيب وندوز 10 على جهاز وهمي عن طريق برنامج vertual box اوvmware .حيث يمكنك العمل عليه وقتما تريد في نافذة مخصص له على نظامك القديم الاساسي اي العمل على نظامين في نفس الوقت احدهما اساسي و الاخر وهمي .انصحك بعمل هذه العملية فقط اذا كانت الرام الخاصة بجهازك ذات كفاءة عالية و قادرة على تشغيل نظامين يعرف عليهم انهما يستهلكان الرام بسرعة فائقة لكثرة البرامج التي تعمل في الخلفية.
3- استخدام نظام وندوز 10 كنظام اساسي لحاسوبك : اي عمل فورمات لنظامك القديم و تنصيب نظام وندوز 10 كنظام اساسي , يجذر بي التنبيه هنا الى ان هذه العملية لا ينصح بها في الوقت الراهن لانه يجب علينا الا ننسى ان النظام الجديد هو فقط للتجربة لا غير اي انه من طبيعي سيحتوي على اخطاء كثيرة مما سيشكل خطرا على ملفاتك و برامجك المهمة .
ماهو كود تفعيل النسخة التجريبية لوندوز 10 عندما تطلب مني ؟؟
لاستغلال و الا ستفادة من نسخة وندوز 10 التجريبية يجب عليك ادخال كود التفعيل التالي :
KJFK-GPHP7-G8C3J-P6JXR-HQRJR
ما هي المدة الزمنية التي يمكنني فيها استخدام هذه النسخة التجريبية وندوز 10 ؟؟
يمكن استخدام و الاشتغال النسخة التجربية من هذا النظام و التي طرحت من مايكرسوفت الى غاية 15 ابريل 2015 حيث سيتم الانتقال الى النسخة الرسمية و التي حسب بعد المصادر ستكون انشاء الله مجانية لاصحاب نظام وندوز 8 او 8.1 .
الى هنا اكون قد انتهيت من الشرح شكرا على حسن المتابعة و لكن من جرب وندوز 10 فليشاركنا بجديد هذا النظام .
الى هنا اكون قد انتهيت من الشرح شكرا على حسن المتابعة و لكن من جرب وندوز 10 فليشاركنا بجديد هذا النظام .