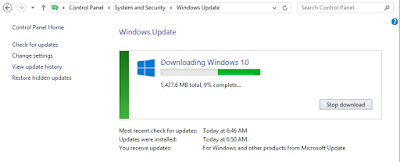يعتبر نظام
ويندوز 10 من أهم أنظمة مايكروسوفت لعدة أسباب من بينها عودة قائمة البداية ووجود
متصفح جديد وأيضا توفر المساعد الصوتي كورتنا وأخيرا توفره بشكل مجاني لمستخدمي
نظام وندوز 8.1 و 7،
. تطلق مايكروسوفت اليوم وبشكل رسمي النسخة النهائية لنظام
ويندوز 10.
وبدأت نسخة
ويندوز 10 بالظهور لمستخدمي ويندوز 8.1 و7 كتحديث للنظام، وللحصول على التحديث
اتبع هذه الخطوات البسيطة:
أولا يجب أن
تقوم بعمل الخطوات التالية التي ننصح بها:
1-
تركيب أي تحديثات إلزامية لنظام ويندوز 8.1 و نظام 7
2-
أخذ نسخة إحتياطية لملفاتك المهمه
بعد ذلك نقوم
بهذه الخطوات البسيطة لترقية جهازك إلى ويندوز 10
1-
عند اتمام تحديث ويندوز 8.1 و 7 ستظهر للمستخدم أيقونة نظام
ويندوز 10 في الشريط السفلي كما هو موضح في الصورة التالية
2-
عند الضغط عليها ومعرفة مميزات نظام ويندوز 10، يتم الضغط على
زر حجز النسخة المجانية او Reserve your
free upgrade وبذلك يكون المستخدم قد حجز على نسخته
الخاصة لنظام ويندوز 10
- بعد ذلك سوف تظهر نسخة ويندوز 10 كتحديث للنظام ومن ثم تحميلها ويبلغ حجم النسخة قرابة 5.5 قيقا.
- وبعد إتمام تحميلها سيقودك نظام 10 لبعض الخطوات البسيطة
لتنصيب النظام بشكل بسيط وسهل.
مرحبا بكم في هذا العرض الخاص بالبرنامج الاقوى في مجال الحماية ومن لا يعرفه: Bitdefender Total Security 2015 , حيث ان شركة هذا البرنامج طرحت سريال التفعيل مع امكانية تحميل البرنامج كل هذا مجانا و التفعيل يدوم لعام كامل , من منا يريد تفويت هذه العرض الرائع , ليس انا بالطبع فأنا حقا من محبي هذا البرنامج القوي حقا و افضل على جميع برامج الحماية .

3-املء الفراغ كما في الصورة :
اذن في هدا الموضوع الحصري ساقدم لكم كيفية الحصول و لاستفادة من هذا العرض و الذي لم يبقى على انتهاءه سوى يومين فقط لا اكثر .
اذن بدون مقدمات دعونا نبدأ الشرح :
1-ادخل الى الى هذا الرابط و انتظر انتهاء 5 ثواني للدخول الى صفحة العرض :
2-قم بالضغط على هذه الايقونة :

3-املء الفراغ كما في الصورة :
6-بعد الانتهاء ستظهر هذه الصفحة بانك اكملت التسجيل بنجاح و ان السريال قد ارسل اليك الى بريدك الالكتروني :
اليوم اتيتكم بعرض جديد و هذا اليوم العرض مميز حقا لان العرض مرتبط باحد افضل برامج الحماية الذ يفوق اغلب برامج الحماية المعروفة في الكفاءة يفوق avast و avira الكثير الكثير حيث انه من بين افضل10برامج الحماية حاليا حاليا ,و من لا يعرفه فهو برنامج McAfee AntiVirus Plus حيث ستمنحك الشركة سريال التفعيل مجانا ل 6 اشهر فقط بالتسجيل في موقعها و ليس اكثر.
اولا لنقم بشرح عام للبرنامج للذين يسمعون به لاول مرة :
يقوم بتزويد الكومبيوتر لديك بالحماية الكافية من خلال برنامج McAfee AntiVirus Plus وتمتع
بالتقنيات التي تجمع بين كل من جدار الحماية والفحص بحثاً عن وجود فيروسات علاوة على الحماية
من برامج التجسس , ويشمل برنامجك McAfee AntiVirus Plus على ميزات التالية :
1-يقوم ميزة مكافحة الفيروسات ومكافحة برامج التجسس بحماية الكومبيوتر من الفيروسات
والمتسللين وبرامج التجسس.
2- يتيح لك الصفحة الرئيسية مراقبة حماية الكومبيوتر , والبقاء محمياً متمتعاً بالتحديثات التلقائية
بالإضافة إلى إدارة اشتراكك والوصول إلى الميزات والاعدادات .
3- يمنحك الشبكة المنزلية نظرة شاملة لأجهزة الكومبيوتر الموجودة على شبكتك وتتيح لك إصلاح
مشكلات الأمان المتعلقة بأجهزة الكومبيوتر التي تقوم بتشغيل McAfee , كما تتيح لك مراقبة
شبكتك بحثاً عن وجود متطفلين .
4-يقوم Personal Firewall بحماية الكومبيوتر من المتسللين الذين يمكنهم اختراقه أو سرقة
معلوماتك الشخصية .
5- يساعد أداة McAfee QoickClean في تحسين أداء الكومبيوتر بالسماح لك بمسح الملفات
غير الضرورية .
6- يتيح لك أداة McAfee Shredder مسح المعلومات الحساسة نهائياً من الكومبيوتر .
7- برنامج McAfee SiteAdvisor يقدم التقارير وتصنيفات المواقع الآمنة التي تخبرك
بالمواقع الآمنة وغير الآمنة , قبل أن تزورها .
بالتقنيات التي تجمع بين كل من جدار الحماية والفحص بحثاً عن وجود فيروسات علاوة على الحماية
من برامج التجسس , ويشمل برنامجك McAfee AntiVirus Plus على ميزات التالية :
1-يقوم ميزة مكافحة الفيروسات ومكافحة برامج التجسس بحماية الكومبيوتر من الفيروسات
والمتسللين وبرامج التجسس.
2- يتيح لك الصفحة الرئيسية مراقبة حماية الكومبيوتر , والبقاء محمياً متمتعاً بالتحديثات التلقائية
بالإضافة إلى إدارة اشتراكك والوصول إلى الميزات والاعدادات .
3- يمنحك الشبكة المنزلية نظرة شاملة لأجهزة الكومبيوتر الموجودة على شبكتك وتتيح لك إصلاح
مشكلات الأمان المتعلقة بأجهزة الكومبيوتر التي تقوم بتشغيل McAfee , كما تتيح لك مراقبة
شبكتك بحثاً عن وجود متطفلين .
4-يقوم Personal Firewall بحماية الكومبيوتر من المتسللين الذين يمكنهم اختراقه أو سرقة
معلوماتك الشخصية .
5- يساعد أداة McAfee QoickClean في تحسين أداء الكومبيوتر بالسماح لك بمسح الملفات
غير الضرورية .
6- يتيح لك أداة McAfee Shredder مسح المعلومات الحساسة نهائياً من الكومبيوتر .
7- برنامج McAfee SiteAdvisor يقدم التقارير وتصنيفات المواقع الآمنة التي تخبرك
بالمواقع الآمنة وغير الآمنة , قبل أن تزورها .
الان شرح تحميل البرنامج مع السريال بالفيديو :
الكثير منكم من من تابع موضوعي الذي كان بعنوان : windows 10 : شرح تحميل و تنصيب النسخة التجريبية مجانا, و الذي تطرقت فيه الى كيفية تحميل وندوز 10 الجديد النسخة التجريبية اضافة الى 3 خيارات التي يمكنك القيام بها حتى يمكنك استخدام وندوز 10 و التي كانت من بينها ان تنصب وندوز 10 بجانب وندوز 8 او وندوز 7 الذي تستخدم و قد تطرقت الى مزايا هذا الخيار و اخبرتكم بانه الخيار الامثل لانه لا يشكل خطرا على ملفاتك و ما لا الى دلك و ان كنت لم تشاهد الموضوع فارجع اليه لانه يحتوي على معلومات و نصائح مفيدة.
عندما تريد القيام بتنصيب الوندوز بجانب وندوز الحالي الذي يتستعمل فاحذر في الوقوع في الفخ حيث ان الاغلبية لا يعرف الطريقة الصحيحة لذلك و يظن انه بمجرد ان يقوم بتنصيب الوندوز من دون عمل فورمات سينجح في العملية و لو كنا نتحدث هنا عن وندوز xp لوافقتك على الطريقة لكن بخصوص وندوز 7 ووندوز8 فلا اتفق معك لان عند قيامك بهذه العملية فانك تفقد الوندوز القديم رغم انه موجود حيث انك عند الاقلاع ستظن ان الجهاز سيعلمك اي النظامين ستختار هل وندوز الحالي ام وندوز 8 لكن للاسف ستتفاجئ بدخول الجهاز على وندوز 10 مباشرة كأن وندوزك الاصلي لا وجود له .
اولا يجب تخصيص مساحة كافية للوندوز 10 تكون على الاقل 20 جيجا لذلك عليك تقسيم الهارد الديسك الذي لديك و جعل مساحة القسم الجديد بمساحة 20 جيجا, كيف ذلك, يمكنك الضغط على windows+R ثم اكتب الامر التالي diskmgmt.msc كما في الصورة:
عندما تريد القيام بتنصيب الوندوز بجانب وندوز الحالي الذي يتستعمل فاحذر في الوقوع في الفخ حيث ان الاغلبية لا يعرف الطريقة الصحيحة لذلك و يظن انه بمجرد ان يقوم بتنصيب الوندوز من دون عمل فورمات سينجح في العملية و لو كنا نتحدث هنا عن وندوز xp لوافقتك على الطريقة لكن بخصوص وندوز 7 ووندوز8 فلا اتفق معك لان عند قيامك بهذه العملية فانك تفقد الوندوز القديم رغم انه موجود حيث انك عند الاقلاع ستظن ان الجهاز سيعلمك اي النظامين ستختار هل وندوز الحالي ام وندوز 8 لكن للاسف ستتفاجئ بدخول الجهاز على وندوز 10 مباشرة كأن وندوزك الاصلي لا وجود له .
اسف على هذه المقدمة الطويلة يمكن ان تتجاوزها لكن قمت بها عمدا حتى انبه الى المشكل المقلق الذي تعرض و الذي سيتعرض اليه الكثير , لذلك قمت بهاذا الدرس الاستعجالي حتى يستفيد منه اكبر عدد ممكن من الاشخاص و بطبيعة الحال هذا يعتمد عليكم و على تفاعلكم بنشر الموضوع للجميع .
اذن نبدأ على بركة الله في شرح الطريقة السليمة لتنصيب وندوز 10 بجانب الوندوز الحالي الذي تستعمل حيث انه عند الاقلاع ستظهر لك على هذا الشكل اي من النظامين تريد الدخول اليه :
ما هو اول شيء يجب القيام به قبل البدء ؟
اولا يجب تخصيص مساحة كافية للوندوز 10 تكون على الاقل 20 جيجا لذلك عليك تقسيم الهارد الديسك الذي لديك و جعل مساحة القسم الجديد بمساحة 20 جيجا, كيف ذلك, يمكنك الضغط على windows+R ثم اكتب الامر التالي diskmgmt.msc كما في الصورة:
ثم بعد ok ستظهر النافذة التالية قم باختيار البارتشن الذي عليه الوندوز الحالي الذي تشتغل عليه (في حالة اذا كنت تملك اقسام اخرى) في غالب الاحيان يكون البارتشن C . قم بالضغط عليه بالزر الايمن للفأرة و اختر :
“Shrink Volume.” او"réduire le vomume" او "تقليص المساحة" كما في الصورة التالية :
“Shrink Volume.” او"réduire le vomume" او "تقليص المساحة" كما في الصورة التالية :
ثم بعذ دلك نختار مساحة القسم الجديد الذي سننشأه فحسب ماكروسوفت فان المساحة الدنوية لتتنصيب وندوز 10 هي 20 جيجا لنجعلها نحن 30 جيجا لتفادي اي خطأ , لفعل ذلك في النافدة الجديدة اذهب الى خيار quantité d'éspaces à réduire أو enter the amount of space to shrink in Mb اي المساحة التي ستعطيها للقسم كما في الصورة قمت بتخصيص مساحة 30 جيجا أي 30000 ميغابايت :
الان اضغط على Shrink أو réduire أو تقليص ثم انتظر حتى يظهر القسم الجديد باللون الاسود , الان انتهينا من المرحلة الاولى من العملية .
لقد قمت بتقسيم القرص الصلب ماذا بعد ؟؟
الان سنقوم بحرق ملف اiso لوندوز 10 على قرص dvd او انصحك بحرقها على USB لانها الاكثر سرعة و امان و فاعلية و في حالة لا تعرف كيف تقوم بالحرق على USB قم بمراجعة هذا الموضوع : usb طريقة ناجعة و مضمونة مئة في المئة لحرق الوندوز 7 على فلاشة . و في حالة لم تكن تتوفر على الملف ايزو ISO للوندوز يمكنك مراجعة هذا الموضوع : windows 10 : شرح تحميل و تنصيب النسخة التجريبية مجانا.
بعد الحرق و تهيئة مفتاح usb او dvd نقوم باعادة تشغيل الجهاز ثم لذخول على البيوس و التعديل عليه للاقلاع على usb او dvd ثم بعذ ذلك ستظهر الشاشة كالاتي نضغظ على instal now للبدأ في عملية تنصيب windows 10 :
بعدها نختار “(Custom: Install Windows only (advanced” كما في الصورة :
الان ستظهر نافذة تخبرك اي من الاقسام التالية تريد ان تنصب عليه الوندوز الجديد. ان كنت تتوفر فقط على بارتيشن C ستجد 3 اقسام احدها خاص لsystem و تكون مساحته صغيرة جدا مقارنة مع الاقسام الاخرى , و ستجد بارتشن c امامه ججم الكلي و الحجم الفارغ و امام كل هذا ستجد كلمة Primary , اما القسم الأخر فهو القسم الذي انشاءناه سابقا في المرحلة الاولى من العملية ستجده امامه المساحة الفارغة تعادل المساحة الكلية بالطيع لانه قسم جديد, لكن ما ستلاحظه ان في خانة type ستجد المكان فارغ على عكس البارتشن c الذي كانت كلمة Primary , لذلك فمهما كنت تملك من اقسام على جهازك فلكي تعرف اي من الاقسام هو القسم الجديد الذي انشاءناه يكفي ملاحظة اي من الاقسام لا يحتوي على كلمة Primary.
اذن بعدما وجدت القسم الجديد الذي ستقوم بالتنصيب عليه سنقوم بتحديده و في الاسفل سنختار New ثم نضغط Apply .كما في الصورة :
ثم ستلاحظ ظهور كلمة Primary امام القرص الجديد اي انه قابل للتنصيب عليه ثم نضغط على Next كما في الصورة :
الان ستبدأ عميلية تنصيب وندوز 10 بالشكل السليم و بالطريقة الصحيحة و الذي سيكون منعزلا عن وندوزك الاساسي :
بعذ انتهاء عملية التنصيب سيعيد الجهاز تشغيل نفسه (قم بنزع جهاز usb ) و ستلاحظ ظهور شاشة تخبرك اي النظامين ستختاره كما في الصورة ( يفضل اختيار وندوز 10 اوwindows technical preview اولا حتى يستكمل التنصيب ) :
اذن اتمنى اني قد قمت بشرح العملية بطريقة سهلة الفهم و يسيرة حتى لا تكون
هناك اي اخطاء لان الموضوع حساس و لا يجب ان تخطء فيه و ان واجهتك اي صعوبة في العملية فقم بوضعها في تعليق .
و اتمنى ان لاتحتفظوا بالمعلومة لانفسكم و حاولوا نشرها لاكبر قدر من الاشخاص و شكرا لكم على حسن المتابعة.
كما نعلم ان النسخة الحالية المقدمة من طرف مايكروسوفت لنظام windows 10 هي مجرد نسخة تجريبية و لقد قمت بوضع موضوع خاص لهذه النسخة : windows 10 : شرح تحميل و تنصيب النسخة التجريبية مجانا . و كنت قد تطرقت الى موعد صدور النسخة الرسمية و التي ستكون بعد 15 ابريل 2015 لكن هنا توجد الاشكالية هل بصدور النسخة الرسمية هل من الضروري ازالة النسخة التجريبية الحالية و الانتقال الى النسخة الرسمية ؟ بالطبع لا فالانتقال من النسخة التجريبية الى النسخة الرسمية سيتم عن طريق تحديث شامل ستطلقه مايكروسوفت في الوقت المعهود , لكن لو قمت باللعب قليلا في وندوز 10 النسخة التجريبية لعلك صادفت ان ميزة تحديث النظام غير مفعلة و تظهر باللون الرمادي حيث ان لو بقيت هذه الخاصية غير مفعلة فانك لن تحصل على النسخة الجديدة الرسمية عن طريق التحديث , فلاحظ معي اخي الكريم ان كنت تشتغل الان على النسخة التجريبية قم بالضغط على زر window+I و ستظهر النافذة على اليسار ستلاحظ ان قاءمة Update and recovery غير مفعلة و هذا ما اتحذث عنه .
لذلك في درس اليوم سأتطرق الى كيف يمكنك تفعيل خاصية التحديث حتى يصلك التحديث في الوقت الذي سيصدر و بالتالي لن تجد مشكلة و بالتالي ستكون من بين الاواءل الذين ستنعمون بالنسخة الرسمية وقت صدورها . هذا الدرس مهم جدا لذلك حاولوا التركيز.


كل ما علينا فعله اننا سنعدل على ملف الروجيستر regedit للوندوز لذلك سيكون من الضروري حفظ نسخة احتياطية من هذا الملف قبل التعديل عليه .
كل ما عليك فعله هو الضغط على على قاءمة ابدأ ثم في البحث قم بكتابة : regedit لتقوم بالدخول الى ملف الروجيستر , ثم بعد دلك و كما اخبرتكم يجب حفط نسخة احتياطية و ذلك عن طريق File > Export ثم احفظ النسخة على مفتاح usb h او اي مكان اخر ( القرص d مثلا).
بعد الحفظ قم باتباع المسار التالي: HKLM/SOFTWARE/Microsoft/WindowsSelfHost/Applicability
(adsbygoogle = window.adsbygoogle || []).push({});
بعد دلك في النافذة على اليمين :
قم بانشاء ملف جديد عبر الضغط على Edit > New > DWORD (32-bit) Value. ثم قم بتسميته ب : ThresholdInternal ثم اعطه القيمة 1.
قم بانشاء ملف اخر عبرالضغط على Edit > New > DWORD (32-bit) Value. ثم قم بتسميته ب : ThresholdOptedIn ثم اعطه القيمة 1.
كمت تظهر الصورة التالية :
الان قم باغلاق ملف الروجيستر و قم بالذهاب الى خاصية التحذيث ستلاحظ انها اصبحت مفعلة و ان خاولت تحميل التحديث الان ستعطيك رسالة خطأ لان الوقت لم يحن على صدور التحديث .
الان و فور صدور التحديث الرسمي ستكون من بين الاواءل الذين سيحصولون عليه مبروك عليم مسبقا .
داءما مع اقتناص العروض المجانية ,اليوم اتيتكم بعرضين جميلين لاحد اهم البرامج التي يبحث عنها الجميع لكن لنظر جودة عملها فهي تكون في الاغلب الوقت غير مجانية و حتى ان كنت تحتاجها و تريد شراءها فهي غالية جدا, لدلك نحن في مدونة الخبير نسعى داءما لتسهيل الامور و محاولة اقتناص كل العروض المجانية المتاحة و السهر على تقديمها لكم في الوقت المناسب.
ادن نبدأ مع نبدة و تعريف بسيط لكل برنامج على حدى مع رابط العرض و مدة اكتمال العرض :
1-Aidfile Format Drive Recovery : تبلغ قيمته الحقيقية 65.95 $ بقي على استكمال العرض 18 ساعة :
برنامج لاسترجاع الملفات المحدوفة حتى بعد الفورمات السريع و البطيئ و ايضا استرجاع الملفات المحدوفة على الكارت ميموري و Usb و ما الى دلك كما يمكنه إسترجاع الملفات التي حذفت عن طريق إعادة تتبيث الويندوز بالخطأ على مساحة تخزين بها ملفات مهمة .
غير ذلك فإن البرنامج يدعم إسترجاع الملفات من البارتيشنز بنظام ملفات كــ FAT32, NTFS, ExFAT .
رابط العرض من هنا : Aidfile Format Drive Recovery
2- Macrorit Disk Partition Expert Pro تبلغ قيمته الحقيقية 29.95 $ بقي على انتهاء العرض
2 أيام 18 ساعة :
2 أيام 18 ساعة :
البرنامج الثاني برنامج لتقسيم الهارد ديسك او القرص الصلب و التحكم فيه عبر اضافة مساحة جديدة من قرص اخر و ما الى دلك من التلاعب في مساحة القرص كما تريدها دون ضرورة اللجوء الى عملية الفورمات . من اساسيات البرنامج انه يقوم بالتقسيم , إدارة (مثل إنشاء أو حذف، شكل، نقل، تغيير الحجم، الخ أقسام) بالإضافة لديه بعض ميزات اضافية مثل إلغاء تجزئة القرص، مسح أو تقسيم القرص، نسخ التقسيم، والهجرة إلى نظام التشغيل القرص الصلب الجديد، والتحقق من وجود أخطاء، وأكثر من ذلك.
رابط العرض من هنا : Macrorit Disk Partition Expert Pro
شرح الاستفادة من العرض(نفس الخطوات لكل برنامج)
بعد انتظار 5 ثواني وبعد الدخول على الرابط اضغط على التحميل كما في الصورة :
ثم في الصفحة الثانية قم بالاتي :
ثم ستظهرصفحة التحميل البرنامج و في الاسفل ستجد السريال القانوني المقدم من الشركة كما في الصورة
الى هنا اتمنى ان تعجبكم عروض اليوم لا تنسوا متابعة داءما اما عن طريق صفحتهنا على الفايسبوك او غوغل + و متابعة المدونة عبر ادخال الايميل الخاص بكم ليصلكم جديد العروض المجانية اضافة الى الشروحات و الدروس.
المصدر
السلام عليكم
كما وعدتكم سابقا بانني ساتطرق الى العروض المجانية كنت قد اقتنصت لكم عرض لبرنامج hdd recovery في هذا الموضوع
الان جئتكم بعرض جديد لاهم برامج الصيانة الجهاز و المعروف عند الاغلبية بحكم انه من افضل برامج اصلاح اخطاء الحاسوب جون تدخل منك و الذي يساعد بشكل كبير على تسريع الجهاز.
حيث انني من محبي هذا البرنامج حيث اقوم بتسطيبه بعد كل فورمات لجهازي و بالنسبة لمن لا يعرف هذا البرنامج اسمه
Advanced SystemCare 7 PRO و كما قلت سابقا هو من بين افضل برامج صيانة الحاسوب و تتبع حالة حاسوبك هل هي جيدة ام لا فكما ترون هنا من حاسوبي هذه واجهة البرنامج (للاسف حاسوب ليس في حالة صحية جيدة فكما ترون علامة الحزن تظهر على اليمين) 
اذن لا تفوتوا للفرصة لتحميل هذا البرنامج الرائع مع مفتاح التفعيل مجانا حيث ان هذا العرض سينتهي في اقل م يومين لذلك اسرعوا

اذن لا تفوتوا للفرصة لتحميل هذا البرنامج الرائع مع مفتاح التفعيل مجانا حيث ان هذا العرض سينتهي في اقل م يومين لذلك اسرعوا
فاما بخصوص شرح التسجيل و الحصول على سريال التفعيل فقد شرحت كل العلميات هنا بهذا الموضوع .
كل ما عليكم فعله هو الضغط على هذا الرابط و تنضرون 5 ثواني ثم ستتجهون مباشرة الى رابط التحميل و الحصول على مفتاح التفعيل كما شرحته سلفا.
لا تكونوا انانيين و شاركوا العرض المجاني مع زملاءكم :)
السلام عليكم و رحمة الله
قررت في هذه التدوينة و التدوينات المستقبلية ان شاء الله ان اشارككم بالعروض المجانية التي اقتنصها و اشرارككم ايها انشاء الله حتى يستفيد الجميع.
في هذه التدوينة ساضع برنامج رائع في مجاله و الذي يقوم باسترجاع جميع الملفات التي مسحت او التي حذفت من مدة على حاسوبك هو حقا رائع لكن ليس مجاني و الحمد لله اقتصنت لكم عرض رائع حيث تتسطيعون تحميله و تفعيله مجانا عن طريق سريال قانوني تقدمه لك الشركة , ما رايكم؟؟
البرنامج اسمه HDD Recovery Pro اذن كن احد المستفدين من هذا العرض قبل انتهاءه حيث سينتهي بعد يومين لذلك لا تفوتوا الفرصة :
شرح طريقة تحميل البرنامج و الحصول على السريال المجاني :
كل ما عليك القيام به هو الدخول على هذا الرابط : من هنا
ثم الذهاب كما في الصورة :
ثم ستظهر النافذة التالية قم بملء الفاراغات كما في الصورة :
ثم ستظهر الصفحة الاخيرة التي تحتوي على رابط تحميل البرنامج اضافة الى السريال كما تشاهدون في الصورة التالية :


ادن مبروك عليكم البرنامج و المفعلة بطريقة قانونية الى هنا انتهى الموضوع تقبلوا تحياتي و لا تنسوا عمل مشاركة مع اصدقاءكم حتى يستفيد الجميع و لا تكونو انانيين الى اللقاء
حل مشكل : اختفاء احد اقسام الهارد ديسك بعد عملية الفورمات ,دائما مع البساطة في حل المشاكل
ADER
|
18:17
|
windows
|
Windows 7
|
Windows 8
|
Windows XP
|
حصريات
|
حلقات
|
حلول المشاكل
|
كل المواضيع
كن أول من يعلق!
السلام عليكم و رحمة الله و بركاته
في هذا الشرح ساتطرق الى حل مشكل يعاني منه الكثير من الناس:
عند فرمتت جهاز الحاسوب يقوم بعض الاشخاص بتقسيم الهارد ديسك لديهم اثناء عملية الفورمات ,اي مثلا يكون لديه هارد ديسك حجمه 40 جيجا يريد ان يقسمه حتى يصبح 20 جيجا يخصصها للوندوز و 20 الاخرى يخصص لوضع ملفاته التي يحتاجها دائما , و بالتالي عندما يريد ان يقوم بفرمتت الجهاز مرة اخرى سيقوم بفرمتت فقط الجزء الذي يحتوي على الوندوز و بالتالي تكون ملفاته بأمان .
المشكل هنا, هو أن بعد عملية التقسيم و الفرمتت الجهاز, يذهب الشخص الى جهاز الكومبيوتر و يجد ان هناك فقط جزءا واحدا من الهارد الديسك.. فمثلا, كان لديه 40 جيجا تصبح 20 جيجا فقط و الجزء الاخر لا يظهر .
و هنا يظن الشخص ان الجزء الاخر الذي حجمه 20 جيجا قد تلف و لن يعود من جديد و بالتالي يفقد صوابه .
و انا بدوري قمت بعمل هذا الفيديو لحل هذا المشكل و اقول الى الاشخاص اللذين يعانون منه , لا داعي للقلق فالمشكلة بسيطة جدا , كل ما عليك هو تطبيق هذا الشرح.
المشكل هنا يكمن في ان الجزء الأخر الذي فٌٌقد, هو موجود الا انه ليس مفعل و يجب علينا بدورنا تفعيله كيف ذلك ؟
اذن على بركة الله :
ملاحظة:
هذه العملية يمكن ان تتطبق على جميع اصدارات الوندوز.
أمل ان تعجبكم الحلقة.
الى هنا اشكركم على متابعة الموضوع الى اللقاء في تدوينة اخرى لا تنسوا: وضع تعليق و القيام
بجيم لصفحة مستر الخبير على الفايسبوك : https://www.facebook.com/MrAlKhabir
و انظموا الى قناتي على اليوتيوب : http://www.youtube.com/user/AbdouDrissi
لا تحرمونا من تعليقاتكم الناقدة أو أي استفسار داخل هذا الموضوع أو خارجه.
كما يمكنكم مشاركة هذا الموضوع عبر الصفحات الاجتماعية وهي الطريقة الأمثل لشكرنا على المجهودات التي نقوم بها لإرضائكم.
الطريقة السليمة و المضمونة للتحكم الكامل و المطلق في حاسوب صديقك عن بعد
ADER
|
17:45
|
Windows 7
|
Windows 8
|
Windows XP
|
الأنترنت
|
حصريات
|
حلقات
|
كل المواضيع
كن أول من يعلق!
السلام عليكم و رحمة الله و بركاته
هل صادفت و ان اتصل بك صديقك يسكن في مكان بعيد نوعا ما عنك لنقل ان صديقك يعيش في اوروبا مثلا و انت في المغرب و اخبرك ان لديه مشكلة ما في حاسوبه و لا بد ان يجد لها حلا و الا ضاع مستقبله , لكن ما يتصادف هو انك تعرف حل المشكل الذي يعاني به لكن صديقك بسبب خبرته القليلة في الحاسوب لن يستطيع ان يفهم ما ستمليه عليه في حالة ان اردت ان تملي عليه الحل بشكل شفوي ,
ماذا لو اخبرتك انها توجد طريقة سليمة و شغالة 100 في 100 لحل مشكلة صديقك و ذلك عن طريق التحكم في حاسوبه عن بعد حيث انه يمكنك ان تدخل الى حاسوب صديقك من غرفتك و تحل له المشكل عن بعد , ما رأيك ؟؟
مقدمة للموضوع :
قد يتبادر الى دهنك ان الطريقة التي ساشرحها الان خطيرة و تتعلق بالقرصنة او ما الى ذلك , لكن انا ساجيبك ان الطريقة سليمة للغاية و مأكدة من طرف شركة غوغل , لذلك لا تخف و لا تقلق من أي شيئ فقط تابع الشرح و تمتع بالطريقة :
بجدر بي تنبهكم الى انه يوجد شرح لغوي للطريقة و شرح يالفيديو في اخر التدونة , لذا حتى تفهموا الطريقة جيدا كل ما عليكم القيام به هو التركيز ثم التركيز على الشرح اللغوي , و عندما تشاهدون الفيديو ستفهمونه جيدا و يالتالي تستطعون تطبيق الطريقة بكل سهولة :
-------------------
لنبدأ على بركة الله :
أولا و لكي تنجح العملية لا بد من هذه الشروط :
1- توفرك على غوغل كروم كمتصفح و ايضا توفر الحاسوب الذي تريد ان تتحكم فيه على نفس المتصفح اي غوغل كروم .
2-تنصيب application : bureau à distance في المتصفح على كلا الحاسوبين , اي حاوسبك و الحاسوب الذي تريد التحكم فيه .ملاحظة يجب عليك امتلاك حساب جميل حتى تتمكن من تنصيب هذه application.
3- في المرحلة الثالثة يجب ان تفرق ما بين الحاسوب المتحكم و الحاسوب المتحكَم به , فمثلا تريد ان يكون حاسوبك هو المتحكم في الحاسوب الاخر , أم الحاسوب الاخر هو الذي تريده ان يتحكم في حاسوبك ؟
لنأخد في حالتنا هذه أننا نريد ان نتحكم بحاسوبنا في الحاسوب الاخر , اذن كل ما علينا فعله بعد تنصيب application في الحاسوب المراد التحكم فيه سنسمي هذا الحاسوب الذس سنتحك فيه :مثلا حاسوب B ركزوا معي ,العمليات سنقوم بها بعد قليل سنقوم بها على الحاسوب المراد التحكم فيه اي الحاسوب B :
اذن نقوم بالخطولات التالية في الحاسوب B :
1- بعد الضغط على application التي نصبناها على غوغل كروم في الجهاز الذي نريد التحكم فيه , تظهر نافذة نوافق على كل ما يطلب منا , ستظهر النافذة التي سنعمل عليها :
في خانة Assistance á distance نضغط على premier pas بعدها ستظهر كلمتين:
أولهما باللون الاخضر PARTAGER , و الثانية Accéder.
فإن اردنا ان يتم التحكم في الحاسوب عن طريق حاسوب اخر كما في حالتنا هذه فيكفي الضغط على كلمة PARTAGER ما يعني اننا سنشارك الحاسوب مع اشخاص اخرين على النت , بعدها سيعطينا كود مخصص و ذلك حتى لا يتم الولوج الى الحاسوب من طرف الغرباء اللذين لا يعرفون هذا الكود او كلمة السر .
الان نتقل للعمل على الحاسوب الذي نريد التحكم عن طريقه في الحاوسب B سنسمي هذا الحاسوب بالحاسوب A :
اذن ندخل على applicatiom : bureau à distance في الحاسوب A و سنقوم بالذهاب ايضا الى الخانة Assistance á distance نضغط على premier pas بعدا ستظهر كلمتين:
أولهما باللون الاخضر PARTAGER , و الثانية Accéder
هنا لن نقوم بالضغط على PARTAGER كما في المرة السابقة اي في الحاسوب B و انما سنضغط على accéder ;و هذه الكلمة تعني الولوج أي اننا سنلج الى الحاسوب B عبرها,
اذن بعد الضغط على Accéder ستظهر نافذة تطلب كلمة السر او الكود للولوج الى الحاسوب المراد التحكم فيه ,نحن نمتلك الان الكود الخاص بالحاسوب B اذن سنتمكن بالدخول اليه عن طريق ذاك الكود و ذلك عبر كتابة الكود في الخانة التي ظهرت بعدما ضغطنا على Accéder و هذا الكود هو الذي يميز الحواسيب المشَاركة في النت عن بعضهل البعض ,
بعدها ننتظر قليلا سنلاحظ اننا دخلنا الى الحاسوب الأخر وبالتالي كما ستلاحظون يمكنكم العمل فيه كأنه حاسوبكم , فيمكنم تنصيب البرامج فيه و مسح الملفات و انشاء الملفات و الولوج الى البرامج التصفح , باختصار لكم الحرية التامة في العمل عليه .
كما يمكنكم الخروج من الحاسوب عبر الضغط على déconnecter
هناك بعض التلميحات التي يجب ان انبه اليها :
1- كلمة السر للدخول الى الحاسوب المراد التحكم فيه تتغير كلما ضغطنا على Partager و ذلك لغرض حمياتك من القرصنة.
2-ليس ضروريا ان يكون غوغل كروم شغالا حتى تستطيع الدخول , فبعد ان يعطيك الحاسوب كلمة السر يمكنك فيمكنك الولوج الى هذا الحاسوب رغم عدم اشتغال غوغل كروم .
3- لم اتطرق الى الخانة الاخرى اي : Mes ordinateurs التي ستجدونها تحت Assistance á distance ,
ساتطرق اليها باختصار تام :
هذه الخاصية تنظم الحواسيب التي تدخل اليها عادة اي الحواسيب المفضلة لديك , عبر كود PIN تختاره للحاسوب B و ستستطيع الولوج الى الحاسوب B بذلك الكود PIN دائما .
كيف يمكننا ذلك :
نذهب الى الحاسوب B و نضغط في خانة Mes ordinateurs على Premier pas ثم نذهب الى activer la connexion a distance
و بعدها سيطلب منك انشاء كود PIN قم بذلك .
بعد دخولك الى الحاسوب B عن طريق الطريقة الاولى من الخانة Assistance á distance , ثم تريد ان تدخل اليه مرة اخرى فلا تحاج الى الذهاب الى accéder مرة اخرى فيكفي ان تذهب الى الخانة Mes ordinateurs و ستجد اسم الحاسوب B هناك و يالتالي تستطيع الولوج اليه مباشرة عن طريق الكود PIN .
يمكن ان تضع في خانة Mes ordinateurs ما تشاء من الحواسيب التي تعرف الكود PIN الخاص بها .
4- كل ما فعلناه على الحاسوب B في الشرح حتى نتحكم فيه , يمكن ان نفعله لحواسيبينا حتى يتم التحكم فيها من طرف اخر.
الى هنا اترككم مع الشرح بالفيديو حتى يتوضح لكم الشرح اكثر :
الى هنا قد اكملت شرحي لهذه الطريقة و اتمنى ان يكون قد نال اعجابكم
لا تنسوا الاستفسار عن اي شيء ثم لا تبخلوا علينا بانتقاداتكم البناءة و تعليقاتكم حول الموضوع
-----------------------------
لا تنسوا الاستفسار عن اي شيء ثم لا تبخلوا علينا بانتقاداتكم البناءة و تعليقاتكم حول الموضوع
-----------------------------
الى هنا اشكركم على متابعة الموضوع الى اللقاء في تدوينة اخرى لا تنسوا: وضع تعليق و القيام
بجيم لصفحة مستر الخبير على الفايسبوك : https://www.facebook.com/MrAlKhabir
و انظموا الى قناتي على اليوتيوب : http://www.youtube.com/user/AbdouDrissi