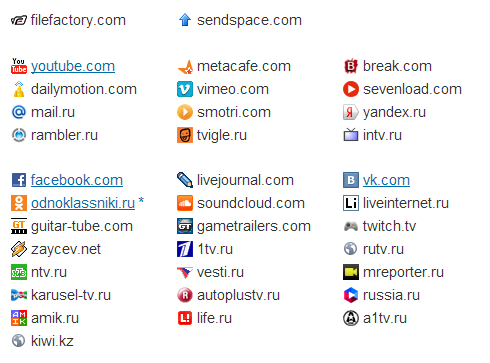كلنا نعلم ان ازالة usb disk أو memory card من الحاسوب مباشرة بعد الانتهاء منها يشكل خطرا على هذه الاخيرة حيث انه مع الوقت و مع استمرارك في نزع و ازالتها بهذه الطريقة المباشرة دون عمل اي شيئ سيتسبب في اتلافها مع مرور الوقت و ما بالك ان كانت usb disk أو memory card غير أصلية.
طبعا هناك الحل المعروف في الوندوز و كلنا نعلم الطريقة السليمة و الامنة لنزع أو ازالة usb disk أو memory card بعد الانتهاء بها من دون ان يحدث لها شيئ مع مرور الوقت. و لمن لا يعرف كيف يمكنه فعل ذلك سيجد الطريقة في شرح الفيديو و لن اشرحها هنا لانه ليس موضوع درسنا لهذا اليوم .
ساشرح الطريقة باختصار:
لازالة usb disk أو memory card من الحاسوب بعد الانتهاء منها. نقوم بالذهاب الى اسفل اقصى يمين الشاشة امام الساعة سنجد سهم صغير نضغط عليه و ستظهر نافذة صغيىرة بها عدة ايقونات من بينها ايقونة شبيهة بمفتاح usb نقوم بالضغط عليها بيمين الفأرة ثم نعمل لها éjecter و ننتظر الى ان تظهر نافذة تخبرنا بانه يمكننا نزع المفتاح usb بشكل امن .(ستجدون الطريقة بالفيديو)
نعم نعلم الطريقة السليمة لفعل دلك و لكن يعيبها شيء واحد وهو ما يجعل الكثير من الاشخاص يتغاضون عن هذه الطريقة الامنة رغم علمهم بسلبياتها و هو ان الطريقة نوعا ما طويلة و مملة (و خاصة للعرب اللذين يحبون السرعة في العمل :p) لذا نتجاهلها.
للذلك ولاهمية الطريقة اليوم اتيتكم بالحل المناسب لنحافظ على usb disk أو memory card الخاصة بنا دون جهد يذكر , حيث سنقوم بانشاء اختصار من لوحة المفاتيح ( لنقل مثلا زر F1 كما في الفيديو ) حيث و بمجرد الضغط على هذا الزر من لوحة المفاتيح اي keybord, ستزال usb disk أو memory card الخاصة بنا من الحاسوب بشكل امن و سليم اوتوماتيكيا, و بالتالي ننزعها من الحاسوب دون خوف من تلفها.
باختصار سنقوم باختصار الطريقة الاولى في زر واحد من لوحة المفاتيح keybord.
طبعا طريقة ازالة usb disk أو memory card بشكل امن بضغطة زر واحدة على لوحة المفاتيح keybord مفيدة جدا حيث انها ستحل مشكلتنا حيث اننا سنقوم باختصار الوقت و الجهد في المقابل سنحمي usb disk أو memory card من التلف وحماية جيوبنا من الافلاس ^^.
اذن ان كنت تريد الحفاظ على نقودك ووقتك تابع الشرح بالفيديو لمعرفة الطريقة :
أساسيات الحاسوب: كيف تحذف البرامج وخصوصا البرامج المستعصية من جذورها بشكل احترافي دون برامج !!
ADER
|
10:35
|
windows
|
Windows 7
|
Windows 8
|
Windows XP
|
حلقات
|
دروس اساسيات الحاسوب
|
كل المواضيع
4
التعليقات حتى الان
لا شك أنكم صادفتم أثناء حذفكم لبعض البرامج عبر الطريقة المعروفة، انها لا تريد ان تحذف ومهما حاولتم معها لا تستطيعون حذفها، أو انكم كنتم في طور حذف أحد البرامج لكنه توقف عن ذلك وظهرت رسالة خطأ أو أنه توقف حاسوبك ولم تستطيع اكمال الحذف وبالتالي تواجه مشكلة في ظهور رسائل الخطأ المزعجة في كل مرة تشغل حاسوبك ؟؟
ان كنت من هذه الفئة
فدعني اخبرك بمعلومة ألا وهي أنك حتى ولو نجحت في حذف البرامج عن طريق الطريقة العادية،
فيجب ان تعلم أنك لا تحذف البرنامج كاملا بل تحذف فقط الملفات الأساسية لهاذا
البرامج ولكن في المقابل فأغلب الملفات الثانوية (التي لا معنى لها) للبرنامج لا
تحذف وتبقى مبعثرة في حاسوبك وبالتالي كلما حذفت برنامجا فستتكاثر هذه الملفات في
حاسوبك وستلاحظ بطؤا في حاسوبك بسبب تكاثر تلك الملفات التي لا تنفع الحاسوب في
شيء الا في اثقاله وملء مساحة القرص الصلب.
في هذا الدرس من
دروس أساسيات الحاسوب، سأشرح فيه طريقة يجب ان يتقنها أي مهووس بالحاسوب ألا وهي
كيف تستطيع حذف البرامج وحتى البرامج المستعصية من جدورها بطريقة احترافية ومن دون
أي برامج.
حيث في هذا الدرس سأشرح
كيف يمكنك ان تقوم بحذف البرامج وحتى البرامج المستعصية نهائيا دون ان تترك أي أثر
لها وأقصد هنا دون ان تترك أي ملفات ثانوية لهذه البرامج. وكل هذا من دون برنامج ولن
تحتاج حتى لاستخدام الطريقة العادية للحذف عن طريق AJOUTER ET SUPRIMER LES PROGRAMMES،
نعم عزيزي القارء يمكنك هذا فقط عن طريق مشاهدتك لهذا الشرح بالفيديو، مع العلم
انه يجب ان تركز جيدا عندما تقوم بتتبع هذا الشرح لأننا سنقوم بطريقة احترافية
نوعا ما والتي ستنتج عنها في حاسوبك ان أسأت استخدامها. ولا تنسوا
الاستفسار عن أي شيء وستجد كل ما تحتاجه أسفل الفيديو:
مسار الروجيستر المستعمل في الشرح هو كالاتي :
HKEY_LOCAL_MACHINE/SOFTWARE/Microsoft/Windows/CurrentVersion/Uninstall
السلام عليكم، العديد من مهووسي الحاسوب وخصوصا من يتعاملون مع نظام الويندوز
كنظام أساسي لهم، يعانون من جمالية هذا الأخير فيما يخص الايقونات والثيمات على
عكس الأنظمة الأخرى مثل اللينكس والماك اللذين يأتون بتصميمات رائعة وافتراضية.
بعد ان تطرقنا في درس سابق الى تحميل العديد من صور سطح المكتب فائقة الجمال: تجده هنا لن تجد أفضل من هذه الخلفيات رائعة الجمال و النادرة جدا ..أكثر من 430 خلفية ..لا تفوتوا الفرصة لتحميلها .
أما في هذا الدرس من سلسلة تحكم في حاسوبك، سنتعرف على طريقة جميلة جدا حيث ان
سنغير الايقونات الصفراء المملة الخاصة بالمجلدات الى ايقونات رائعة وجميلة تسر
الناظرين حيث تستطيعون تنظيم وتزيين مجلداتكم بالصورة التي تريدونها.
كونكم تقرؤون هذا الموضوع فبالتأكيد أنتم تملكون العديد من المجلدات التي
تريدون تزيينها وليس فقط تزيينها وانما تخصيصها بأيقونات على شكل صور تدل على
محتواها حتى تتمكنوا من التفريق من محتوى المجلدات بشكل انيق.
فكما ترون في هذه الصور : العديد من المجلدات خاصة بالانمي تم تزينها
بطريقة رائعة جدا حيث ان كل مجلد يدل على محتواها فقط بصورة ايقونته حقا رائعة:
نعم لطالما بحثت عن تزيين هاته المجلدات نظرا لشكلها المألوف جدا والممل،
كيف يمكنني ذلك من دون برامج؟
نعم عزيزي القارء يمكن تغيير ايقونات المجلدات الصفراء بأي صورة تريدها دون
برامج، فقط عليك اختيار الصورة المناسبة التي تريدها ان تكون كأيقونة لمجلدك ثم كل
ما عليك فعله هو متابعة الشرح بالفيديو التالي: كيف تقوم بتغيير الايقونات الصفراء الخاصة بالملجدات و تزيينها بأي صورة تريدنها...دون برامج !!
ADER
|
05:12
|
windows
|
Windows 7
|
Windows 8
|
Windows XP
|
حلقات
|
دروس سلسلة: تحكم في حاسوبك
|
كل المواضيع
كن أول من يعلق!
السلام عليكم، العديد من مهووسي الحاسوب وخصوصا من يتعاملون مع نظام الويندوز
كنظام أساسي لهم، يعانون من جمالية هذا الأخير فيما يخص الايقونات والثيمات على
عكس الأنظمة الأخرى مثل اللينكس والماك اللذين يأتون بتصميمات رائعة وافتراضية.
بعد ان تطرقنا في درس سابق الى تحميل العديد من صور سطح المكتب فائقة الجمال: تجده هنا لن تجد أفضل من هذه الخلفيات رائعة الجمال و النادرة جدا ..أكثر من 430 خلفية ..لا تفوتوا الفرصة لتحميلها .
أما في هذا الدرس من سلسلة تحكم في حاسوبك، سنتعرف على طريقة جميلة جدا حيث ان
سنغير الايقونات الصفراء المملة الخاصة بالمجلدات الى ايقونات رائعة وجميلة تسر
الناظرين حيث تستطيعون تنظيم وتزيين مجلداتكم بالصورة التي تريدونها.
كونكم تقرؤون هذا الموضوع فبالتأكيد أنتم تملكون العديد من المجلدات التي
تريدون تزيينها وليس فقط تزيينها وانما تخصيصها بأيقونات على شكل صور تدل على
محتواها حتى تتمكنوا من التفريق من محتوى المجلدات بشكل انيق.
فكما ترون في هذه الصور : العديد من المجلدات خاصة بالانمي تم تزينها
بطريقة رائعة جدا حيث ان كل مجلد يدل على محتواها فقط بصورة ايقونته حقا رائعة:
نعم عزيزي القارء يمكن تغيير ايقونات المجلدات الصفراء بأي صورة تريدها دون
برامج، فقط عليك اختيار الصورة المناسبة التي تريدها ان تكون كأيقونة لمجلدك ثم كل
ما عليك فعله هو متابعة الشرح بالفيديو التالي:
ليس كلنا يتوفر على صبيب للانترنت و ليس كلنا يتوفر على ربط بالانترنت في منزله. نظرا للثمن المرتفع للاتصال بالانترنت في الدول العربية و بالتالي يبقى الحل للاتصال بالانترنت هو الذهاب الى المقاهي او الجلوس عند عتبة باب الجار لكي تستقبل الاتصال عن طريق الويفي و ما ذلك من الطرق المحدودة .
ان كنت من هذه الفءة من الناس فانت في المكان المناسب حيث ساتطرق في هذا الدرس الى ثلاث طرق لتصفح المواقع و المقالات التي تريد دون ضرورة اتصالك بالانترنت و التي ستنفعك حتى ولو كنت تملك اتصال بالانترنت ستحتاجها عندما ياتي يوم ينقطع فيه الاتصال او تسافر الى مكان اخر.
كنت قد تطرقت في موضوع سابق الى أفضل طريقة لتحميل موسوعة ويكيبيديا بأي لغة تريد و تصفحها دون اتصال ...أفادتني كثيرا. و اليوم اتيتكم بهذه الطرق التي استعملها شخصيا و التي اردت ان اشارككم بها لنستفيد جميعا.
الطريقة الاولى :
ان كنت من هذه الفءة من الناس فانت في المكان المناسب حيث ساتطرق في هذا الدرس الى ثلاث طرق لتصفح المواقع و المقالات التي تريد دون ضرورة اتصالك بالانترنت و التي ستنفعك حتى ولو كنت تملك اتصال بالانترنت ستحتاجها عندما ياتي يوم ينقطع فيه الاتصال او تسافر الى مكان اخر.
كنت قد تطرقت في موضوع سابق الى أفضل طريقة لتحميل موسوعة ويكيبيديا بأي لغة تريد و تصفحها دون اتصال ...أفادتني كثيرا. و اليوم اتيتكم بهذه الطرق التي استعملها شخصيا و التي اردت ان اشارككم بها لنستفيد جميعا.
الهدف من هذه الطرق هو انننا سنقوم بتحميل المقالات و المواضيع التي تعجبنا على الانترنت على حواسيبنا لنقوم بتصفحها في وقت لاحق عندما لا نتوفر على اتصال بالانترنت.
لنبدأ على بركة الله بشرح الطرق :
لنبدأ على بركة الله بشرح الطرق :
الطريقة الاولى :
يجب توفرك على متصفح غوغل كروم و أثناء تواجدك بالمقال او الموضوع الذي تريد ان تحتفظ به على حاسوبك ,قم بالضغط على Ctrl+P من لوحة المفاتيح ستظهر نافذة جديدة و لمتباعة الشرح تابع الفيديو التالي حتى تستطيع الفهم جيدا :
الطريقة الثانية :
الطريقة الثانية هي اكثر سهولة من الطريقة الاولى و اكثر فاعلية من الطريقة الاولى حيث فيما يخص الطريقة الاولى ستظهر بعض المواقع التي لن تستطيع تحميل محتواها بشكل واضح ولكن كما اخبرتكم نادرا ما تصادف موقع كهذا.
في الطريقة الثانية سنعتمد على موقع http://pdfmyurl.com/ حيث سنقوم بلصق رابط اي موضوع او اي مقال على الانترنت في هذا الموقع ثم سيتكفل هذا الاخير بتحميل هذا المقال على حاسوبنا على صيغة pdf. و لمتباعة شرح كيفية العمل على هذا الموقع شاهد الفيديو التالي :
الطريقة الثالثة والاخيرة:
في الطريقة الثانية سنعتمد على موقع http://pdfmyurl.com/ حيث سنقوم بلصق رابط اي موضوع او اي مقال على الانترنت في هذا الموقع ثم سيتكفل هذا الاخير بتحميل هذا المقال على حاسوبنا على صيغة pdf. و لمتباعة شرح كيفية العمل على هذا الموقع شاهد الفيديو التالي :
الطريقة الثالثة والاخيرة:
هذه الطريقة هي المفظلة لدي, فلن تحتاج الى تحميل اي شيء على حاسوبك فقط سيتكفل متصفح غوغل كروم اثناء اتصالك بالانترنت بحفظ نسخة من اي موقع تدخله او تتصفحه و عندما لا تتوفر على اتصال بالنت سيسمح لك غوغل كروم بتصفح تلك المواقع و الروابط السابقة دون الحاجة لاتصال بالنت.
ولجعل غوغل كروم يفعل هذا ,شاهد الفيديو الذي اشرح فيه الطريقة و يجدر بي الذكر هنا انه يجب ان تتوفر على النسخة الاخيرة من غوغل الكروم اي انه يجب ان تقوم بتحديثه حتى تستطيع العمل على هذه الخاصية :
كل هذه الطرق التي تتطرقت البها افاذتني شخصيا حيث املك العدبد من المواقع و المقالات التي حملتها على حاسوبي و التي اقوم بتصفحها و قراءة محتواها عندما لا اتوفر على اتصال عند السفر او انقطاع الكهرباء . هناك ايضا طرق عن طريق برامج اكثر فاعلية حيث يمكن تصفح اي موقع بأكمله دون اتصال حيث يمكنك ان تدخل الى الروابط التي بالموقع و تصفحها كأنك متصلبالانترنت تماما اي انك تقوم بتحميل الموقع بأكمله على حاسويك . شأقوم بشرح البرنامج اذا وجدت اهتماما من طرفكم .
أـمنى ان تفيدكم هذه الطرق كما افادتني و من يعرف طرق اخرى فليشاركها معنا في في تعليق لنستفيد كلنا :)
كل هذه الطرق التي تتطرقت البها افاذتني شخصيا حيث املك العدبد من المواقع و المقالات التي حملتها على حاسوبي و التي اقوم بتصفحها و قراءة محتواها عندما لا اتوفر على اتصال عند السفر او انقطاع الكهرباء . هناك ايضا طرق عن طريق برامج اكثر فاعلية حيث يمكن تصفح اي موقع بأكمله دون اتصال حيث يمكنك ان تدخل الى الروابط التي بالموقع و تصفحها كأنك متصلبالانترنت تماما اي انك تقوم بتحميل الموقع بأكمله على حاسويك . شأقوم بشرح البرنامج اذا وجدت اهتماما من طرفكم .
أـمنى ان تفيدكم هذه الطرق كما افادتني و من يعرف طرق اخرى فليشاركها معنا في في تعليق لنستفيد كلنا :)
السلام عليكم و رحمة الله
العديد من الاخوان تصادفهم مشكلة عدم تمكنهم من التحميل عن طريق برنامج internet download manager على متصفح google chrome. حيث انه عندما تريد التحميل من رابط معين فايقونة idman لا تظهر على المتصفح و هذا المشكل راجع الى ان اضافة idman غير منصبة من ضمن اضافات غوغل كروم. ربما تقول ان الحل بسيط و يكفي ان ابحث عن الاضافة في متجر غوغل كروم ثم اقوم بتنصيبها . لكن للاسف هذه الاضافة غير موجودة في المتجر.
اذن كيف نحل هذا المشكل ؟؟
تابعوا الشرح التالي في الفيديو :
اليوم اتيتكم بعرض جديد و هذا اليوم العرض مميز حقا لان العرض مرتبط باحد افضل برامج الحماية الذ يفوق اغلب برامج الحماية المعروفة في الكفاءة يفوق avast و avira الكثير الكثير حيث انه من بين افضل10برامج الحماية حاليا حاليا ,و من لا يعرفه فهو برنامج McAfee AntiVirus Plus حيث ستمنحك الشركة سريال التفعيل مجانا ل 6 اشهر فقط بالتسجيل في موقعها و ليس اكثر.
اولا لنقم بشرح عام للبرنامج للذين يسمعون به لاول مرة :
يقوم بتزويد الكومبيوتر لديك بالحماية الكافية من خلال برنامج McAfee AntiVirus Plus وتمتع
بالتقنيات التي تجمع بين كل من جدار الحماية والفحص بحثاً عن وجود فيروسات علاوة على الحماية
من برامج التجسس , ويشمل برنامجك McAfee AntiVirus Plus على ميزات التالية :
1-يقوم ميزة مكافحة الفيروسات ومكافحة برامج التجسس بحماية الكومبيوتر من الفيروسات
والمتسللين وبرامج التجسس.
2- يتيح لك الصفحة الرئيسية مراقبة حماية الكومبيوتر , والبقاء محمياً متمتعاً بالتحديثات التلقائية
بالإضافة إلى إدارة اشتراكك والوصول إلى الميزات والاعدادات .
3- يمنحك الشبكة المنزلية نظرة شاملة لأجهزة الكومبيوتر الموجودة على شبكتك وتتيح لك إصلاح
مشكلات الأمان المتعلقة بأجهزة الكومبيوتر التي تقوم بتشغيل McAfee , كما تتيح لك مراقبة
شبكتك بحثاً عن وجود متطفلين .
4-يقوم Personal Firewall بحماية الكومبيوتر من المتسللين الذين يمكنهم اختراقه أو سرقة
معلوماتك الشخصية .
5- يساعد أداة McAfee QoickClean في تحسين أداء الكومبيوتر بالسماح لك بمسح الملفات
غير الضرورية .
6- يتيح لك أداة McAfee Shredder مسح المعلومات الحساسة نهائياً من الكومبيوتر .
7- برنامج McAfee SiteAdvisor يقدم التقارير وتصنيفات المواقع الآمنة التي تخبرك
بالمواقع الآمنة وغير الآمنة , قبل أن تزورها .
بالتقنيات التي تجمع بين كل من جدار الحماية والفحص بحثاً عن وجود فيروسات علاوة على الحماية
من برامج التجسس , ويشمل برنامجك McAfee AntiVirus Plus على ميزات التالية :
1-يقوم ميزة مكافحة الفيروسات ومكافحة برامج التجسس بحماية الكومبيوتر من الفيروسات
والمتسللين وبرامج التجسس.
2- يتيح لك الصفحة الرئيسية مراقبة حماية الكومبيوتر , والبقاء محمياً متمتعاً بالتحديثات التلقائية
بالإضافة إلى إدارة اشتراكك والوصول إلى الميزات والاعدادات .
3- يمنحك الشبكة المنزلية نظرة شاملة لأجهزة الكومبيوتر الموجودة على شبكتك وتتيح لك إصلاح
مشكلات الأمان المتعلقة بأجهزة الكومبيوتر التي تقوم بتشغيل McAfee , كما تتيح لك مراقبة
شبكتك بحثاً عن وجود متطفلين .
4-يقوم Personal Firewall بحماية الكومبيوتر من المتسللين الذين يمكنهم اختراقه أو سرقة
معلوماتك الشخصية .
5- يساعد أداة McAfee QoickClean في تحسين أداء الكومبيوتر بالسماح لك بمسح الملفات
غير الضرورية .
6- يتيح لك أداة McAfee Shredder مسح المعلومات الحساسة نهائياً من الكومبيوتر .
7- برنامج McAfee SiteAdvisor يقدم التقارير وتصنيفات المواقع الآمنة التي تخبرك
بالمواقع الآمنة وغير الآمنة , قبل أن تزورها .
الان شرح تحميل البرنامج مع السريال بالفيديو :
دروس "اساسيات الحاسوب" : لن تصدق كيف ستظهر كود الويفي الذي تتصل به باسهل الطرق
ADER
|
08:33
|
windows
|
Windows 7
|
Windows 8
|
Windows XP
|
حلقات
|
دروس اساسيات الحاسوب
كن أول من يعلق!
السلام عليكم و رحمة الله
هده الطريقة تعد من الاساسيات لان الوندوز يسمح لك بمعرفة الباسوورد بسهولة لذلك انت بدورك يجب ان تتقن هذه العملية.
اذ كنت لا تعرف الطريقة فتابع معي الشرح :
-اولا قم بالدهاب الى لوحة التحكم ثم الدهاب الى centre de partage et reseau(تابع الشرح بالفيديو لتعرف طريقة اخرى للدخول) ثم ستظهر نافذة تظهر الويفي الذي انت متصل به .
-اضغط بالزر الايسر للفأرة على الويفي الذي انت متصل به ثمpropriéter sans fils ثم ادهب الى تبويبة sécurité .
-ستجد في الاسفل الباسوورد الخاص ب الويفي مخفي قم بالتعليم على خيار afficher les caractéres ثم سيظهر لك الباسوورد و هنيءا لك معرفته .
اليكم الشرح بالفيديو لتفاصيل أكثر:
الى هنا اشكركم على متابعة الموضوع الى اللقاء في تدوينة اخرى لا تنسوا: وضع تعليق و القيام
بجيم لصفحة مستر الخبير على الفايسبوك : https://www.facebook.com/MrAlKhabir
و انظموا الى قناتي على اليوتيوب : http://www.youtube.com/user/AbdouDrissi
و لمتابعتي على جوجل بلاس مرحبا بكم :
ويشرفني متابعتكم لي على تويتر :
السلام عليكم ورحمة الله
إذن ان كنت تبحث عن بديل للبرامج التي تحمل الفيديوهات , و تبحث عن طريقة لا تحتااج الى اي برنامج حتى تستطيع تحميل الفيديوهات المفضلة لديك ,
اذن تابعني في هذا الشرح السريع للطريقة:
-اذ اعجبك اي فيديو في هذه المواقع التي تظهر امامك .
-قم بالذهاب الى رابط الفيديو اعلى المتصفح,فمثلا بالنسبة لموقع اليوتيوب ستجد مثل هذا الرابط عندما تكون بصدد مشاهدة الفيديو التي تريد تحميله, على الشكل التالي :
https://www.youtube.com/watchv=xPcKBsOsSWM&list=UUSRAGFrHKE7
-ثم قم بمسح الكتابة بالاحمر :https://www.ثم ضع مكانها الحرفين SS
ليصبح على هذا الشكل:
SSyoutube.com/watchv=xPcKBsOsSWM&list=UUSRAGFrHKE7
ثم اضغط دخول.
-سيظهر موقع اخر الذي ستجد فيه روابط مباشرة لتحميل الفيديو بجميع الجودات المتوفرة ,اختر منها ما تشاء ثم اضغط عليها سيبدأ التحميل مباشرة في متصفحك, ولا بأس ان كنت تملك برنامج يسرع التحميل قم بتحمبل عن طريقه (كما هو مشروح في الفيديو) .
للمزيد من الشرح تابع الفيديو التالي :
"تحكم في حاسوبك" : لن تصدق كيف ستمنع اي موقع عن العمل في حاسوبك بدون برامج...طريقة فعالة و مضمونة
ADER
|
04:53
|
windows
|
Windows 7
|
Windows 8
|
Windows XP
|
الأنترنت
|
حلقات
|
دروس سلسلة: تحكم في حاسوبك
|
كل المواضيع
كن أول من يعلق!
السلام عليكم و رحمة الله و بركاته
سلسلسة تحكم في حاسوبك هي سلسلة اضع فيها شروحات مجموعة من العمليات و الطرق بهدف مساعدتكم على تحكم افضل ف حواسيبك و تعليمكم كيف يمكن تغيير الاعدادات الافتراضية لتناسب متطلباتكم و تسهل عليكم اشتغالكم اليومي على الحاسوب
نبذأ في درس اليوم:
لا شك انك مثلك مثل الكثير من الناس من لا يريد ان يجعل تصفحه للانترنت تصفحا سلبيا يهتم فقط بالمواقع الغير الاخلاقية و لا شك انك تريد حماية افراد عائلتك اللدين يتصفحون المواقع على نفس الحاسوب من الوقوع بالخطأ في مثل هده المواقع الى جانب العديد من الاستعمالات السلبية للانترنت!!!
اذن ان كنت من من يبحثون عن حل لهذه المشكلة التي اصبح العالم باسره يعاني من سلبياتها و تريد ان تحمي نفسك و عاءلتك من مخاطر التصفح السلبي فانصحك بتتبع هذا الذرس القيم.
الذي ساشرح فيه طريقة جد فعالة في منع اي موقع تريده من الاشتغال على حاسوبك بابسط طريقة دون برامج و لا تطبيقات فقط ساعلمك استغلال الخاصية المتوفرة في اي اصدار من الوندوز.
اولا يجب عليك فتح برنامج bloc-note بخاصية المسؤول(شاهد الفيديو) المتوفر في جميع اصدارات الوندوز.
وبعدها تقوم بالدهاب الى fichier ثم ouvrir ثم ندهب الى هدا الرابط
C:\Windows\System32\drivers\etc مع اخد بعين الاعتبار هل الوندوز لديك منصب على C او D ثم تقوم باختبار اضهار جميع الملفات (شاهد الفيديو) سيظهر ملف اسمه hosts قم بالضغط عليه مرتين سفتح و ستظهر الكثير من الكتابات نحن في غنى عنها,
ٍ كل ما علينا فعله هو الدهاب الى اصفل تلك الكتابات و الصاق هدا الامر:
127.0.0.1 www.google.com
مع تغيير www.google.com الى الموقع الدي تريد حظره.
يمكن اضافة العديد من المواقع عبر نسخ نفس الكود و تغيير فقط الموقع المراد ايقافه.
للشرح المفصل فضلا تابع الفيديو من هنا :
فقط تابع الشرح بالفيديو
ولا تنسووا الاستفسار عن اي شيء مبهم
أمل ان تعجبكم الطريقة.
الى هنا اشكركم على متابعة الموضوع الى اللقاء في تدوينة اخرى لا تنسوا: وضع تعليق و القيام
بجيم لصفحة مستر الخبير على الفايسبوك : https://www.facebook.com/MrAlKhabir
و انظموا الى قناتي على اليوتيوب : http://www.youtube.com/user/AbdouDrissi
لا تحرمونا من تعليقاتكم الناقدة أو أي استفسار داخل هذا الموضوع أو خارجه.
كما يمكنكم مشاركة هذا الموضوع عبر الصفحات الاجتماعية وهي الطريقة الأمثل لشكرنا على المجهودات التي نقوم بها لإرضائكم.
الى اللقاء
الى اللقاء
دروس "اساسيات الحاسوب" : اسرع باخفاء وحماية ملفاتك المهمة من المتطفلين باسرع الطرق و ابسطها
ADER
|
05:31
|
windows
|
Windows 7
|
Windows 8
|
Windows XP
|
حلقات
|
دروس اساسيات الحاسوب
|
كل المواضيع
كن أول من يعلق!
السلام عليكم ورحمة الله
دروس الاساسيات هي دروس تساعد المبتدئين الجدد في المعلوميات على التعرف اكثر على اساسيات الحاسوب التي يحتاجها كل يوم في حياته اليومية حتى يتمكن من ضبط معارفه و ثقافته الاولية حتى يستطيع التوغل اكثر في عالم المعلوميات التي يعد بخر لا ينتهي ابدا .
ادن نبدأ على بركة الله الدرس
في هده التدوينة ساتطرق معكم الى طريقة مهمة و فعالة متوفرة في جميع اصدارات الوندوز الا و هي اخفاء ملفاتك و اظهارها بغرض حمايتها من المتطفلين و بالتالي تحقق الحماية لمحتوى حاسوبك .
اترككم مع شرح الفيديو
دروس "اساسيات الحاسوب" : كيف تضيف مجلدات جديدة الى خاصية ارسال الى او envoyer vers او send to بسهولة بالغة
ADER
|
11:30
|
windows
|
Windows 7
|
Windows 8
|
Windows XP
|
حلقات
|
دروس اساسيات الحاسوب
|
كل المواضيع
كن أول من يعلق!
السلام عليكم و رحمة الله و بركاته
لا شك انك تقوم بنسخ الملفات و لصقها يوميا , لكن كونك تقوم بهذه العملية هو امر ممل تقريبا و متعب حيث انك تحتاج ان تقوم بالذهاب الى الملف الذي تريد نسخه و تقوم بالضغط على الزر الايمن ثم تقوم بالضغط على نسخ ثم تذهب و تبحث عن المكان الذي تريد ان تلصق فيه الملف وبعدها تقوم بلصق الملف , وهذه العملية تأخد الكثير من الوقت و تجعلك تمل الى درجة انك تريد في بعض الاحيان ان تتجاهل نسخ تلك الملفات و خصوصا ان كانت كثيرة في حالة انك تريد اعادة ترتيب ملفاتك مثلا.
لحسن الحظ ان هناك خاصية جميلة في الونذوز تسهل عليك عملية النسخ و اللصق و تختصر الوقت ومعضمنا يعرفها الا وهي خاصية "envoyer vers" او "send to" او "ارسال الى" فهذه الخاصية كما نعلم تقوم بارسال الملف مباشرة الى مكان معين محدد سابقا في الخاصية و بالتالي تختصر عليك الوقت و الجهد فعندما تريدون ارسال ملف الى مكان ما فقط تقومون بالضغط على الزر الايمن على الملف ثم تجدون خاصية envoyer vers و عندما تضعون الزر علبه ترون الاماكن التي يمكن ترسلوا اليها هذا الملف كما ترون في هذه الصورة :
ولكن المشكل في هذه الخاصية و العيب الذي يجعل اغلبنا يتجاهل استخذامها و لا يعيرها اي اهتمام هو ان كون الاماكن التي يحق لنا ارسال الملفات اليها هي محدودة جدا و لا تلي مبتغانا فكما ترون في الصورة فالاماكن التي يمكن ان ارسل اليها الملف عبر هذه الخاصية هي فقط : bureau - document... يعني انا ان كان غرضي ارسال ملف فيديو الى المجلد فيديو لدي و الذي عادت ارتب فيه ملفات الفيديو الخاصة بي فلن استطيع ارساله لان الخاصية محدودة في بعض المجلدات التي انا في غنى عنها و بالتالي الحل الوحيد هو النسخ و اللصق حقا هذا العيب كبير جدا في هذه الخاصية رغم فاءدتها الراءعة.
اذن في هذا الذرس ساتطرق الى حل هذا المشكل و هو امر يجب ان يعلمه كل شخص يعمل على الحاسوب لانه من الاساسيات , لذلك تتبعو معي الشرح لكي تتعلموا كيف يمكنكم اضافة ما تشاءون من المجالدات في هذه الخاصية و التي تناسب رغاباتكم حتى تستفدو من هذه الخاصية الجميلة و حتى تصبح النتيجة كما ترون في هذه الصورة :
فكما ترون جميع هذه المجلذات المؤطرة باللون الازرق قمت باضافتها لتناسب رغاباتي عنذما احتاج ان ان انسخ اي ملف.
اذن لنبدأ الشرح على بركة الله تابعو الفيدو و اي استفسار ان بالخدمة
ملحوظة مهمة نسيت التطرق اليها في الفيدو : يجب لصق هدا الامر في نافدة الاوامر : shell:sendto وحتى تظهر لك نافذة الاوامر لالصاق هذا الامر عليك بالضغط على زر الوندوز في لوحة المفاتيح و حرف R :
اترككم مع الفيدو :
لحسن الحظ ان هناك خاصية جميلة في الونذوز تسهل عليك عملية النسخ و اللصق و تختصر الوقت ومعضمنا يعرفها الا وهي خاصية "envoyer vers" او "send to" او "ارسال الى" فهذه الخاصية كما نعلم تقوم بارسال الملف مباشرة الى مكان معين محدد سابقا في الخاصية و بالتالي تختصر عليك الوقت و الجهد فعندما تريدون ارسال ملف الى مكان ما فقط تقومون بالضغط على الزر الايمن على الملف ثم تجدون خاصية envoyer vers و عندما تضعون الزر علبه ترون الاماكن التي يمكن ترسلوا اليها هذا الملف كما ترون في هذه الصورة :
اذن في هذا الذرس ساتطرق الى حل هذا المشكل و هو امر يجب ان يعلمه كل شخص يعمل على الحاسوب لانه من الاساسيات , لذلك تتبعو معي الشرح لكي تتعلموا كيف يمكنكم اضافة ما تشاءون من المجالدات في هذه الخاصية و التي تناسب رغاباتكم حتى تستفدو من هذه الخاصية الجميلة و حتى تصبح النتيجة كما ترون في هذه الصورة :
فكما ترون جميع هذه المجلذات المؤطرة باللون الازرق قمت باضافتها لتناسب رغاباتي عنذما احتاج ان ان انسخ اي ملف.
اذن لنبدأ الشرح على بركة الله تابعو الفيدو و اي استفسار ان بالخدمة
ملحوظة مهمة نسيت التطرق اليها في الفيدو : يجب لصق هدا الامر في نافدة الاوامر : shell:sendto وحتى تظهر لك نافذة الاوامر لالصاق هذا الامر عليك بالضغط على زر الوندوز في لوحة المفاتيح و حرف R :
اترككم مع الفيدو :
أمل ان تعجبكم الحلقة.
الى هنا اشكركم على متابعة الموضوع الى اللقاء في تدوينة اخرى لا تنسوا: وضع تعليق و القيام
بجيم لصفحة مستر الخبير على الفايسبوك : https://www.facebook.com/MrAlKhabir
و انظموا الى قناتي على اليوتيوب : http://www.youtube.com/user/AbdouDrissi
لا تحرمونا من تعليقاتكم الناقدة أو أي استفسار داخل هذا الموضوع أو خارجه.
كما يمكنكم مشاركة هذا الموضوع عبر الصفحات الاجتماعية وهي الطريقة الأمثل لشكرنا على المجهودات التي نقوم بها لإرضائكم.