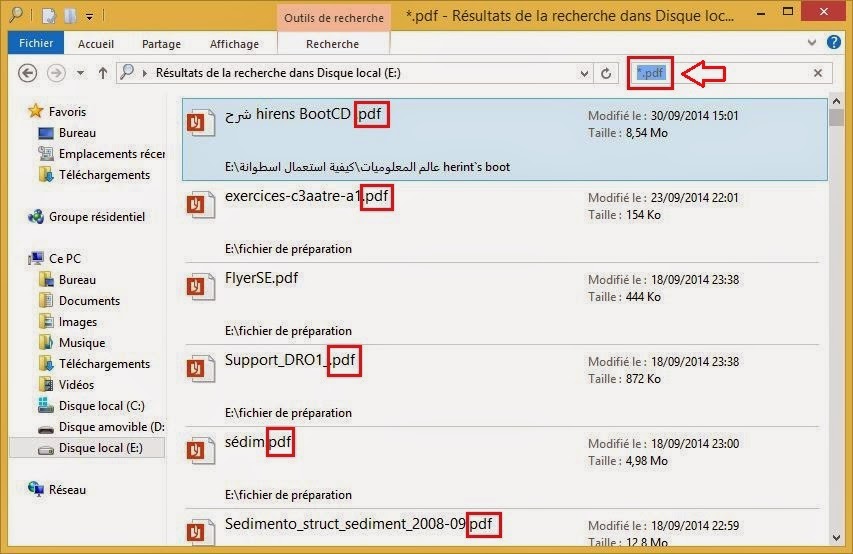أساسيات الحاسوب: كيف تحذف البرامج وخصوصا البرامج المستعصية من جذورها بشكل احترافي دون برامج !!
ADER
|
10:35
|
windows
|
Windows 7
|
Windows 8
|
Windows XP
|
حلقات
|
دروس اساسيات الحاسوب
|
كل المواضيع
4
التعليقات حتى الان
لا شك أنكم صادفتم أثناء حذفكم لبعض البرامج عبر الطريقة المعروفة، انها لا تريد ان تحذف ومهما حاولتم معها لا تستطيعون حذفها، أو انكم كنتم في طور حذف أحد البرامج لكنه توقف عن ذلك وظهرت رسالة خطأ أو أنه توقف حاسوبك ولم تستطيع اكمال الحذف وبالتالي تواجه مشكلة في ظهور رسائل الخطأ المزعجة في كل مرة تشغل حاسوبك ؟؟
ان كنت من هذه الفئة
فدعني اخبرك بمعلومة ألا وهي أنك حتى ولو نجحت في حذف البرامج عن طريق الطريقة العادية،
فيجب ان تعلم أنك لا تحذف البرنامج كاملا بل تحذف فقط الملفات الأساسية لهاذا
البرامج ولكن في المقابل فأغلب الملفات الثانوية (التي لا معنى لها) للبرنامج لا
تحذف وتبقى مبعثرة في حاسوبك وبالتالي كلما حذفت برنامجا فستتكاثر هذه الملفات في
حاسوبك وستلاحظ بطؤا في حاسوبك بسبب تكاثر تلك الملفات التي لا تنفع الحاسوب في
شيء الا في اثقاله وملء مساحة القرص الصلب.
في هذا الدرس من
دروس أساسيات الحاسوب، سأشرح فيه طريقة يجب ان يتقنها أي مهووس بالحاسوب ألا وهي
كيف تستطيع حذف البرامج وحتى البرامج المستعصية من جدورها بطريقة احترافية ومن دون
أي برامج.
حيث في هذا الدرس سأشرح
كيف يمكنك ان تقوم بحذف البرامج وحتى البرامج المستعصية نهائيا دون ان تترك أي أثر
لها وأقصد هنا دون ان تترك أي ملفات ثانوية لهذه البرامج. وكل هذا من دون برنامج ولن
تحتاج حتى لاستخدام الطريقة العادية للحذف عن طريق AJOUTER ET SUPRIMER LES PROGRAMMES،
نعم عزيزي القارء يمكنك هذا فقط عن طريق مشاهدتك لهذا الشرح بالفيديو، مع العلم
انه يجب ان تركز جيدا عندما تقوم بتتبع هذا الشرح لأننا سنقوم بطريقة احترافية
نوعا ما والتي ستنتج عنها في حاسوبك ان أسأت استخدامها. ولا تنسوا
الاستفسار عن أي شيء وستجد كل ما تحتاجه أسفل الفيديو:
مسار الروجيستر المستعمل في الشرح هو كالاتي :
HKEY_LOCAL_MACHINE/SOFTWARE/Microsoft/Windows/CurrentVersion/Uninstall
السلام عليكم، العديد من مهووسي الحاسوب وخصوصا من يتعاملون مع نظام الويندوز
كنظام أساسي لهم، يعانون من جمالية هذا الأخير فيما يخص الايقونات والثيمات على
عكس الأنظمة الأخرى مثل اللينكس والماك اللذين يأتون بتصميمات رائعة وافتراضية.
بعد ان تطرقنا في درس سابق الى تحميل العديد من صور سطح المكتب فائقة الجمال: تجده هنا لن تجد أفضل من هذه الخلفيات رائعة الجمال و النادرة جدا ..أكثر من 430 خلفية ..لا تفوتوا الفرصة لتحميلها .
أما في هذا الدرس من سلسلة تحكم في حاسوبك، سنتعرف على طريقة جميلة جدا حيث ان
سنغير الايقونات الصفراء المملة الخاصة بالمجلدات الى ايقونات رائعة وجميلة تسر
الناظرين حيث تستطيعون تنظيم وتزيين مجلداتكم بالصورة التي تريدونها.
كونكم تقرؤون هذا الموضوع فبالتأكيد أنتم تملكون العديد من المجلدات التي
تريدون تزيينها وليس فقط تزيينها وانما تخصيصها بأيقونات على شكل صور تدل على
محتواها حتى تتمكنوا من التفريق من محتوى المجلدات بشكل انيق.
فكما ترون في هذه الصور : العديد من المجلدات خاصة بالانمي تم تزينها
بطريقة رائعة جدا حيث ان كل مجلد يدل على محتواها فقط بصورة ايقونته حقا رائعة:
نعم لطالما بحثت عن تزيين هاته المجلدات نظرا لشكلها المألوف جدا والممل،
كيف يمكنني ذلك من دون برامج؟
نعم عزيزي القارء يمكن تغيير ايقونات المجلدات الصفراء بأي صورة تريدها دون
برامج، فقط عليك اختيار الصورة المناسبة التي تريدها ان تكون كأيقونة لمجلدك ثم كل
ما عليك فعله هو متابعة الشرح بالفيديو التالي: كيف تقوم بتغيير الايقونات الصفراء الخاصة بالملجدات و تزيينها بأي صورة تريدنها...دون برامج !!
ADER
|
05:12
|
windows
|
Windows 7
|
Windows 8
|
Windows XP
|
حلقات
|
دروس سلسلة: تحكم في حاسوبك
|
كل المواضيع
كن أول من يعلق!
السلام عليكم، العديد من مهووسي الحاسوب وخصوصا من يتعاملون مع نظام الويندوز
كنظام أساسي لهم، يعانون من جمالية هذا الأخير فيما يخص الايقونات والثيمات على
عكس الأنظمة الأخرى مثل اللينكس والماك اللذين يأتون بتصميمات رائعة وافتراضية.
بعد ان تطرقنا في درس سابق الى تحميل العديد من صور سطح المكتب فائقة الجمال: تجده هنا لن تجد أفضل من هذه الخلفيات رائعة الجمال و النادرة جدا ..أكثر من 430 خلفية ..لا تفوتوا الفرصة لتحميلها .
أما في هذا الدرس من سلسلة تحكم في حاسوبك، سنتعرف على طريقة جميلة جدا حيث ان
سنغير الايقونات الصفراء المملة الخاصة بالمجلدات الى ايقونات رائعة وجميلة تسر
الناظرين حيث تستطيعون تنظيم وتزيين مجلداتكم بالصورة التي تريدونها.
كونكم تقرؤون هذا الموضوع فبالتأكيد أنتم تملكون العديد من المجلدات التي
تريدون تزيينها وليس فقط تزيينها وانما تخصيصها بأيقونات على شكل صور تدل على
محتواها حتى تتمكنوا من التفريق من محتوى المجلدات بشكل انيق.
فكما ترون في هذه الصور : العديد من المجلدات خاصة بالانمي تم تزينها
بطريقة رائعة جدا حيث ان كل مجلد يدل على محتواها فقط بصورة ايقونته حقا رائعة:
نعم عزيزي القارء يمكن تغيير ايقونات المجلدات الصفراء بأي صورة تريدها دون
برامج، فقط عليك اختيار الصورة المناسبة التي تريدها ان تكون كأيقونة لمجلدك ثم كل
ما عليك فعله هو متابعة الشرح بالفيديو التالي:
ليس كلنا يتوفر على صبيب للانترنت و ليس كلنا يتوفر على ربط بالانترنت في منزله. نظرا للثمن المرتفع للاتصال بالانترنت في الدول العربية و بالتالي يبقى الحل للاتصال بالانترنت هو الذهاب الى المقاهي او الجلوس عند عتبة باب الجار لكي تستقبل الاتصال عن طريق الويفي و ما ذلك من الطرق المحدودة .
ان كنت من هذه الفءة من الناس فانت في المكان المناسب حيث ساتطرق في هذا الدرس الى ثلاث طرق لتصفح المواقع و المقالات التي تريد دون ضرورة اتصالك بالانترنت و التي ستنفعك حتى ولو كنت تملك اتصال بالانترنت ستحتاجها عندما ياتي يوم ينقطع فيه الاتصال او تسافر الى مكان اخر.
كنت قد تطرقت في موضوع سابق الى أفضل طريقة لتحميل موسوعة ويكيبيديا بأي لغة تريد و تصفحها دون اتصال ...أفادتني كثيرا. و اليوم اتيتكم بهذه الطرق التي استعملها شخصيا و التي اردت ان اشارككم بها لنستفيد جميعا.
الطريقة الاولى :
ان كنت من هذه الفءة من الناس فانت في المكان المناسب حيث ساتطرق في هذا الدرس الى ثلاث طرق لتصفح المواقع و المقالات التي تريد دون ضرورة اتصالك بالانترنت و التي ستنفعك حتى ولو كنت تملك اتصال بالانترنت ستحتاجها عندما ياتي يوم ينقطع فيه الاتصال او تسافر الى مكان اخر.
كنت قد تطرقت في موضوع سابق الى أفضل طريقة لتحميل موسوعة ويكيبيديا بأي لغة تريد و تصفحها دون اتصال ...أفادتني كثيرا. و اليوم اتيتكم بهذه الطرق التي استعملها شخصيا و التي اردت ان اشارككم بها لنستفيد جميعا.
الهدف من هذه الطرق هو انننا سنقوم بتحميل المقالات و المواضيع التي تعجبنا على الانترنت على حواسيبنا لنقوم بتصفحها في وقت لاحق عندما لا نتوفر على اتصال بالانترنت.
لنبدأ على بركة الله بشرح الطرق :
لنبدأ على بركة الله بشرح الطرق :
الطريقة الاولى :
يجب توفرك على متصفح غوغل كروم و أثناء تواجدك بالمقال او الموضوع الذي تريد ان تحتفظ به على حاسوبك ,قم بالضغط على Ctrl+P من لوحة المفاتيح ستظهر نافذة جديدة و لمتباعة الشرح تابع الفيديو التالي حتى تستطيع الفهم جيدا :
الطريقة الثانية :
الطريقة الثانية هي اكثر سهولة من الطريقة الاولى و اكثر فاعلية من الطريقة الاولى حيث فيما يخص الطريقة الاولى ستظهر بعض المواقع التي لن تستطيع تحميل محتواها بشكل واضح ولكن كما اخبرتكم نادرا ما تصادف موقع كهذا.
في الطريقة الثانية سنعتمد على موقع http://pdfmyurl.com/ حيث سنقوم بلصق رابط اي موضوع او اي مقال على الانترنت في هذا الموقع ثم سيتكفل هذا الاخير بتحميل هذا المقال على حاسوبنا على صيغة pdf. و لمتباعة شرح كيفية العمل على هذا الموقع شاهد الفيديو التالي :
الطريقة الثالثة والاخيرة:
في الطريقة الثانية سنعتمد على موقع http://pdfmyurl.com/ حيث سنقوم بلصق رابط اي موضوع او اي مقال على الانترنت في هذا الموقع ثم سيتكفل هذا الاخير بتحميل هذا المقال على حاسوبنا على صيغة pdf. و لمتباعة شرح كيفية العمل على هذا الموقع شاهد الفيديو التالي :
الطريقة الثالثة والاخيرة:
هذه الطريقة هي المفظلة لدي, فلن تحتاج الى تحميل اي شيء على حاسوبك فقط سيتكفل متصفح غوغل كروم اثناء اتصالك بالانترنت بحفظ نسخة من اي موقع تدخله او تتصفحه و عندما لا تتوفر على اتصال بالنت سيسمح لك غوغل كروم بتصفح تلك المواقع و الروابط السابقة دون الحاجة لاتصال بالنت.
ولجعل غوغل كروم يفعل هذا ,شاهد الفيديو الذي اشرح فيه الطريقة و يجدر بي الذكر هنا انه يجب ان تتوفر على النسخة الاخيرة من غوغل الكروم اي انه يجب ان تقوم بتحديثه حتى تستطيع العمل على هذه الخاصية :
كل هذه الطرق التي تتطرقت البها افاذتني شخصيا حيث املك العدبد من المواقع و المقالات التي حملتها على حاسوبي و التي اقوم بتصفحها و قراءة محتواها عندما لا اتوفر على اتصال عند السفر او انقطاع الكهرباء . هناك ايضا طرق عن طريق برامج اكثر فاعلية حيث يمكن تصفح اي موقع بأكمله دون اتصال حيث يمكنك ان تدخل الى الروابط التي بالموقع و تصفحها كأنك متصلبالانترنت تماما اي انك تقوم بتحميل الموقع بأكمله على حاسويك . شأقوم بشرح البرنامج اذا وجدت اهتماما من طرفكم .
أـمنى ان تفيدكم هذه الطرق كما افادتني و من يعرف طرق اخرى فليشاركها معنا في في تعليق لنستفيد كلنا :)
كل هذه الطرق التي تتطرقت البها افاذتني شخصيا حيث املك العدبد من المواقع و المقالات التي حملتها على حاسوبي و التي اقوم بتصفحها و قراءة محتواها عندما لا اتوفر على اتصال عند السفر او انقطاع الكهرباء . هناك ايضا طرق عن طريق برامج اكثر فاعلية حيث يمكن تصفح اي موقع بأكمله دون اتصال حيث يمكنك ان تدخل الى الروابط التي بالموقع و تصفحها كأنك متصلبالانترنت تماما اي انك تقوم بتحميل الموقع بأكمله على حاسويك . شأقوم بشرح البرنامج اذا وجدت اهتماما من طرفكم .
أـمنى ان تفيدكم هذه الطرق كما افادتني و من يعرف طرق اخرى فليشاركها معنا في في تعليق لنستفيد كلنا :)
مرحبا بكم في هذا العرض الخاص بالبرنامج الاقوى في مجال الحماية ومن لا يعرفه: Bitdefender Total Security 2015 , حيث ان شركة هذا البرنامج طرحت سريال التفعيل مع امكانية تحميل البرنامج كل هذا مجانا و التفعيل يدوم لعام كامل , من منا يريد تفويت هذه العرض الرائع , ليس انا بالطبع فأنا حقا من محبي هذا البرنامج القوي حقا و افضل على جميع برامج الحماية .

3-املء الفراغ كما في الصورة :
اذن في هدا الموضوع الحصري ساقدم لكم كيفية الحصول و لاستفادة من هذا العرض و الذي لم يبقى على انتهاءه سوى يومين فقط لا اكثر .
اذن بدون مقدمات دعونا نبدأ الشرح :
1-ادخل الى الى هذا الرابط و انتظر انتهاء 5 ثواني للدخول الى صفحة العرض :
2-قم بالضغط على هذه الايقونة :

3-املء الفراغ كما في الصورة :
6-بعد الانتهاء ستظهر هذه الصفحة بانك اكملت التسجيل بنجاح و ان السريال قد ارسل اليك الى بريدك الالكتروني :
من منا لا يعرف متجر غوغل بلاي google play الخاص بتطبيقات الاندرويد ,لكثرة شهرته الكثير من مستعميلي الاندرويد في العالم لا يمكنهم الاستغناء عن هذا المتجر الهاءل و المليء بالتطبيقات منها المجانية والمدفوعة . لكن للاسف الاغلبية منا لا يعرف ان يوجد بداءل لهذا المتجر بمثل مميزاته و افضل منه حتى. للاسف هناك العديد و العديد من لااشخاص لا يعرفون بوجود بدائل لهذا المتجر و يظنون أنه الوحيد الذي يمكنهم الحصول بواسطته على البرامج و تطبيقات الاندرويدو لا يوجد منافس له .
إذن ان كنت من هؤلاء الاشخاص فانت في المكان المتناسب للتعرف على العكس تماما و اكتشاف ان متجر غوغل بلاي ليس الوحيد الذي يقدم خذمة الحصول على التطبيقات فهناك متاجر اخرى افضل منه حيث تحتوي على تطبيقات لا توجد في غوغل بلاي.
دعوني اقدم لكم المتجر الذي نال اعجاب الجميع بمميزاته الرائعة و التي يفوق بها غوغل بلاي و الذي استخدمه شخصيا و احببت مشاركته : انه متجر MoboMarket.
ما هو MoboMarket:
ما هو MoboMarket:
هو متجر خاص بتحميل تطبيقات الاندرويد و هو بديل رائع لغوغل بلاي , يحتوى المتجر على كم هائل من التطبيقات والألعاب المجانية مع واجهة بتصميم مسطح ورائع سهل في الاستخدام والتنقل والذي يعطيك تجربة من أفضل تجارب الحصول على التطبيقات على هاتفك الأندرويد.
فلا تخف فكل ما يوجد على غوغل بلاي من العاب و تطبيقات توجد على هذا المتجر و العكس ليس صحيحا . حيث انه يحتوي على تطبيقات و العاب لا توجد على غوغل بلاي مثل لعبة Flappy Bird و العديد ستكتشفها عند استخدامك لهذا المتجر. و السبب الرئيسي هوان مطوري التطبيقات يرفعون تطبيقاتهم على هذا المتجر نظرا لسهولة وامانة رفع التطبيقات عليه على خلاف المتاجر الخرى .
اضافةأن متجر MoboMarket من أعلى المتاجر فى الحماية والأمان، وذلك بفضل الرقابة الشديدة على التطبيقات المرفوعة إليه.
متجر MoboMarket المكان الافضل لمطوري التطبيقات:
كما اخبرتكم سابقا ان سبب وجود تطبيقات لا توجد على متاجر اخرى هو ان المطورين يفضلون هذا المتجر لرفع تطبيقاتهم نظرا لسهولة الرفع و نشر التطبيقات حيث انه ان كنت مطورا فيمكنك بسهولة رفع تطبيقك على هذا المتجر و يسقوم MoboMarket بالباقي عن طريق تنظيم الارباح وتوصيلها إليك، والاعتناء بالتطبيق إلى أبعد حد وكذلك إعطاء التحليلات الكاملة حول التطبيق وعدد المستخدمين.
الان يحتفل المتجر ابعامه الثاني حيث تم تحديث المتجر الى نسخته الجديدة التي تتميز عن سابقاته بمميزات جديدة :
- نظام جديد لتحديد المواقع، حيث يمكنك الان البحث عن أبرز التطبيقات المتعلقة بالأشياء والاماكن القريبه منك.
- شكل وتصميم جديد للواجهة وأسلوب عرض التطبيقات
- نظام جديد للبحث يقوم بتتبع اهتمامات المستخدم ونظام جديد للتوصيات الخاصة بالتطبيقات الهامة
أرقام وإحصائيات:
يمتلك متجر MoboMarket حاليا أكثر من 100 مليون مستخدم حول العالم، مع 5 مليون مستخدم نشط يوميا، ويحتل المتجر أمريكا الشمالية وآسيا الشرقية والشرق الاوسط وشمال افريقيا كأكثر البلاد التي تستخدم متجر MoboMarket بانتظام.
موقع تحميل المتجر : MoboMarket
اقرأ ايضا : كيف تتعقب و تتحكم في هاتفك الاندرويد عن بعد عندما يسرق منك
موقع تحميل المتجر : MoboMarket
اقرأ ايضا : كيف تتعقب و تتحكم في هاتفك الاندرويد عن بعد عندما يسرق منك
السلام عليكم و رحمة الله
العديد من الاخوان تصادفهم مشكلة عدم تمكنهم من التحميل عن طريق برنامج internet download manager على متصفح google chrome. حيث انه عندما تريد التحميل من رابط معين فايقونة idman لا تظهر على المتصفح و هذا المشكل راجع الى ان اضافة idman غير منصبة من ضمن اضافات غوغل كروم. ربما تقول ان الحل بسيط و يكفي ان ابحث عن الاضافة في متجر غوغل كروم ثم اقوم بتنصيبها . لكن للاسف هذه الاضافة غير موجودة في المتجر.
اذن كيف نحل هذا المشكل ؟؟
تابعوا الشرح التالي في الفيديو :
اليوم اتيتكم بعرض جديد و هذا اليوم العرض مميز حقا لان العرض مرتبط باحد افضل برامج الحماية الذ يفوق اغلب برامج الحماية المعروفة في الكفاءة يفوق avast و avira الكثير الكثير حيث انه من بين افضل10برامج الحماية حاليا حاليا ,و من لا يعرفه فهو برنامج McAfee AntiVirus Plus حيث ستمنحك الشركة سريال التفعيل مجانا ل 6 اشهر فقط بالتسجيل في موقعها و ليس اكثر.
اولا لنقم بشرح عام للبرنامج للذين يسمعون به لاول مرة :
يقوم بتزويد الكومبيوتر لديك بالحماية الكافية من خلال برنامج McAfee AntiVirus Plus وتمتع
بالتقنيات التي تجمع بين كل من جدار الحماية والفحص بحثاً عن وجود فيروسات علاوة على الحماية
من برامج التجسس , ويشمل برنامجك McAfee AntiVirus Plus على ميزات التالية :
1-يقوم ميزة مكافحة الفيروسات ومكافحة برامج التجسس بحماية الكومبيوتر من الفيروسات
والمتسللين وبرامج التجسس.
2- يتيح لك الصفحة الرئيسية مراقبة حماية الكومبيوتر , والبقاء محمياً متمتعاً بالتحديثات التلقائية
بالإضافة إلى إدارة اشتراكك والوصول إلى الميزات والاعدادات .
3- يمنحك الشبكة المنزلية نظرة شاملة لأجهزة الكومبيوتر الموجودة على شبكتك وتتيح لك إصلاح
مشكلات الأمان المتعلقة بأجهزة الكومبيوتر التي تقوم بتشغيل McAfee , كما تتيح لك مراقبة
شبكتك بحثاً عن وجود متطفلين .
4-يقوم Personal Firewall بحماية الكومبيوتر من المتسللين الذين يمكنهم اختراقه أو سرقة
معلوماتك الشخصية .
5- يساعد أداة McAfee QoickClean في تحسين أداء الكومبيوتر بالسماح لك بمسح الملفات
غير الضرورية .
6- يتيح لك أداة McAfee Shredder مسح المعلومات الحساسة نهائياً من الكومبيوتر .
7- برنامج McAfee SiteAdvisor يقدم التقارير وتصنيفات المواقع الآمنة التي تخبرك
بالمواقع الآمنة وغير الآمنة , قبل أن تزورها .
بالتقنيات التي تجمع بين كل من جدار الحماية والفحص بحثاً عن وجود فيروسات علاوة على الحماية
من برامج التجسس , ويشمل برنامجك McAfee AntiVirus Plus على ميزات التالية :
1-يقوم ميزة مكافحة الفيروسات ومكافحة برامج التجسس بحماية الكومبيوتر من الفيروسات
والمتسللين وبرامج التجسس.
2- يتيح لك الصفحة الرئيسية مراقبة حماية الكومبيوتر , والبقاء محمياً متمتعاً بالتحديثات التلقائية
بالإضافة إلى إدارة اشتراكك والوصول إلى الميزات والاعدادات .
3- يمنحك الشبكة المنزلية نظرة شاملة لأجهزة الكومبيوتر الموجودة على شبكتك وتتيح لك إصلاح
مشكلات الأمان المتعلقة بأجهزة الكومبيوتر التي تقوم بتشغيل McAfee , كما تتيح لك مراقبة
شبكتك بحثاً عن وجود متطفلين .
4-يقوم Personal Firewall بحماية الكومبيوتر من المتسللين الذين يمكنهم اختراقه أو سرقة
معلوماتك الشخصية .
5- يساعد أداة McAfee QoickClean في تحسين أداء الكومبيوتر بالسماح لك بمسح الملفات
غير الضرورية .
6- يتيح لك أداة McAfee Shredder مسح المعلومات الحساسة نهائياً من الكومبيوتر .
7- برنامج McAfee SiteAdvisor يقدم التقارير وتصنيفات المواقع الآمنة التي تخبرك
بالمواقع الآمنة وغير الآمنة , قبل أن تزورها .
الان شرح تحميل البرنامج مع السريال بالفيديو :
دروس الاساسيات: شرح كيفية البحث عن مجموعة من الملفات من نفس النوع دفعة واحدة
ADER
|
08:02
|
windows
|
windows 10
|
Windows 7
|
Windows 8
|
دروس اساسيات الحاسوب
|
كل المواضيع
|
مقالات
كن أول من يعلق!
مرحبا بكم من جديد في سلسلة اساسيات الحاسوب :
ماذا ان اخبرتك انه يوجد طريقة في وندوز 7 و وندوز 8 أو 8.1 تجعلك تبحث عن اي نوع من الملفات على حدى , فمثلا ان اردت ان تبحث في document الذي تحدثت عنه في الفقرة الاولى اردت ان تظهر فقط ملفات Pdf دون ان تظهر الملفات الاخرى و بالتالي تبحث عن ما تريده بكل سهولة دون ان تظطر للبحث في كل الملفات المختلفة و بالتالي تضيع الوقت (بطبيعة الحال هذا في حالة انك نسيت اسم الملف). مع العلم ان هذه الطريقة لا تنطبق فقط على ملفات Pdf فيمكن ان تطبقها على اي نوع من الملفات التي تريد : jpg ,png,doc ,mp3,avi;....و ما الى دلك .
اذن ان توضحت الفكرة لديك من مغزى هذه الطريقة و فائدتا تابع معي شرح الطريقةحتى تفهم اكثر :
1-اولا الذهاب الى المجلد الذي تريد أن تبحث فيه مثلا عن نوع ملفات Pdf فقط رغم انه يحتوي على انواع اخرى ,مثلا انا اخترت d لانه مليء بالكثير الكثير من الملفات المتنوعة .
ثم الذهاب الى مربع البحث كما في الصورة :
ثم الذهاب الى مربع البحث كما في الصورة :
ثم الان نكتب الامر التالي : *.نوع الملف. مع تغيير نوع الملف الى النوع الذي تريد ان تبحث فيه. مثلا :
*.pdf
هناك العديد من الانواع او ما يسمى ب "extension" :
3GP 7Z AAC ACE AIF ARJ ASF AVI BIN BZ2 EXE GZ GZIP IMG ISO LZH M4A M4V MKV MOV MP3 MP4 MPA MPE MPEG MPG MSI MSU OGG OGV PDF PLJ PPS PPT QT R0* R1* RA RAR RM RMVB SEA SIT SITX TAR TIF TIFF WAV WMA WMV Z ZIP ..........و ما الى ذلك.
فمثلا نأخذ النوع pdf كما في الصورة و لا حظوا معي النتيجة :
ظهرت جميع الملفات من نوع Pdf منعزلة تماما عن الملفات الاخرى و لا أثر للمفات الاخرى ذات النوع المختلف. و الان يمكن البحث عن الملف الذي نريد بكل سهولة .
لنأخذ مثال على نوع ملفات txt اي ملفات النصوص هذه النتيجة كما في الصورة.: نكتب الاتي :
*.txt
لاحظ النتيجة :
الى هنا انتهي من شرح الطريقة الفاء مرة اخرى في شرح درس اخر من اساسيات الحاسوب.
الكثير منكم من من تابع موضوعي الذي كان بعنوان : windows 10 : شرح تحميل و تنصيب النسخة التجريبية مجانا, و الذي تطرقت فيه الى كيفية تحميل وندوز 10 الجديد النسخة التجريبية اضافة الى 3 خيارات التي يمكنك القيام بها حتى يمكنك استخدام وندوز 10 و التي كانت من بينها ان تنصب وندوز 10 بجانب وندوز 8 او وندوز 7 الذي تستخدم و قد تطرقت الى مزايا هذا الخيار و اخبرتكم بانه الخيار الامثل لانه لا يشكل خطرا على ملفاتك و ما لا الى دلك و ان كنت لم تشاهد الموضوع فارجع اليه لانه يحتوي على معلومات و نصائح مفيدة.
عندما تريد القيام بتنصيب الوندوز بجانب وندوز الحالي الذي يتستعمل فاحذر في الوقوع في الفخ حيث ان الاغلبية لا يعرف الطريقة الصحيحة لذلك و يظن انه بمجرد ان يقوم بتنصيب الوندوز من دون عمل فورمات سينجح في العملية و لو كنا نتحدث هنا عن وندوز xp لوافقتك على الطريقة لكن بخصوص وندوز 7 ووندوز8 فلا اتفق معك لان عند قيامك بهذه العملية فانك تفقد الوندوز القديم رغم انه موجود حيث انك عند الاقلاع ستظن ان الجهاز سيعلمك اي النظامين ستختار هل وندوز الحالي ام وندوز 8 لكن للاسف ستتفاجئ بدخول الجهاز على وندوز 10 مباشرة كأن وندوزك الاصلي لا وجود له .
اولا يجب تخصيص مساحة كافية للوندوز 10 تكون على الاقل 20 جيجا لذلك عليك تقسيم الهارد الديسك الذي لديك و جعل مساحة القسم الجديد بمساحة 20 جيجا, كيف ذلك, يمكنك الضغط على windows+R ثم اكتب الامر التالي diskmgmt.msc كما في الصورة:
عندما تريد القيام بتنصيب الوندوز بجانب وندوز الحالي الذي يتستعمل فاحذر في الوقوع في الفخ حيث ان الاغلبية لا يعرف الطريقة الصحيحة لذلك و يظن انه بمجرد ان يقوم بتنصيب الوندوز من دون عمل فورمات سينجح في العملية و لو كنا نتحدث هنا عن وندوز xp لوافقتك على الطريقة لكن بخصوص وندوز 7 ووندوز8 فلا اتفق معك لان عند قيامك بهذه العملية فانك تفقد الوندوز القديم رغم انه موجود حيث انك عند الاقلاع ستظن ان الجهاز سيعلمك اي النظامين ستختار هل وندوز الحالي ام وندوز 8 لكن للاسف ستتفاجئ بدخول الجهاز على وندوز 10 مباشرة كأن وندوزك الاصلي لا وجود له .
اسف على هذه المقدمة الطويلة يمكن ان تتجاوزها لكن قمت بها عمدا حتى انبه الى المشكل المقلق الذي تعرض و الذي سيتعرض اليه الكثير , لذلك قمت بهاذا الدرس الاستعجالي حتى يستفيد منه اكبر عدد ممكن من الاشخاص و بطبيعة الحال هذا يعتمد عليكم و على تفاعلكم بنشر الموضوع للجميع .
اذن نبدأ على بركة الله في شرح الطريقة السليمة لتنصيب وندوز 10 بجانب الوندوز الحالي الذي تستعمل حيث انه عند الاقلاع ستظهر لك على هذا الشكل اي من النظامين تريد الدخول اليه :
ما هو اول شيء يجب القيام به قبل البدء ؟
اولا يجب تخصيص مساحة كافية للوندوز 10 تكون على الاقل 20 جيجا لذلك عليك تقسيم الهارد الديسك الذي لديك و جعل مساحة القسم الجديد بمساحة 20 جيجا, كيف ذلك, يمكنك الضغط على windows+R ثم اكتب الامر التالي diskmgmt.msc كما في الصورة:
ثم بعد ok ستظهر النافذة التالية قم باختيار البارتشن الذي عليه الوندوز الحالي الذي تشتغل عليه (في حالة اذا كنت تملك اقسام اخرى) في غالب الاحيان يكون البارتشن C . قم بالضغط عليه بالزر الايمن للفأرة و اختر :
“Shrink Volume.” او"réduire le vomume" او "تقليص المساحة" كما في الصورة التالية :
“Shrink Volume.” او"réduire le vomume" او "تقليص المساحة" كما في الصورة التالية :
ثم بعذ دلك نختار مساحة القسم الجديد الذي سننشأه فحسب ماكروسوفت فان المساحة الدنوية لتتنصيب وندوز 10 هي 20 جيجا لنجعلها نحن 30 جيجا لتفادي اي خطأ , لفعل ذلك في النافدة الجديدة اذهب الى خيار quantité d'éspaces à réduire أو enter the amount of space to shrink in Mb اي المساحة التي ستعطيها للقسم كما في الصورة قمت بتخصيص مساحة 30 جيجا أي 30000 ميغابايت :
الان اضغط على Shrink أو réduire أو تقليص ثم انتظر حتى يظهر القسم الجديد باللون الاسود , الان انتهينا من المرحلة الاولى من العملية .
لقد قمت بتقسيم القرص الصلب ماذا بعد ؟؟
الان سنقوم بحرق ملف اiso لوندوز 10 على قرص dvd او انصحك بحرقها على USB لانها الاكثر سرعة و امان و فاعلية و في حالة لا تعرف كيف تقوم بالحرق على USB قم بمراجعة هذا الموضوع : usb طريقة ناجعة و مضمونة مئة في المئة لحرق الوندوز 7 على فلاشة . و في حالة لم تكن تتوفر على الملف ايزو ISO للوندوز يمكنك مراجعة هذا الموضوع : windows 10 : شرح تحميل و تنصيب النسخة التجريبية مجانا.
بعد الحرق و تهيئة مفتاح usb او dvd نقوم باعادة تشغيل الجهاز ثم لذخول على البيوس و التعديل عليه للاقلاع على usb او dvd ثم بعذ ذلك ستظهر الشاشة كالاتي نضغظ على instal now للبدأ في عملية تنصيب windows 10 :
بعدها نختار “(Custom: Install Windows only (advanced” كما في الصورة :
الان ستظهر نافذة تخبرك اي من الاقسام التالية تريد ان تنصب عليه الوندوز الجديد. ان كنت تتوفر فقط على بارتيشن C ستجد 3 اقسام احدها خاص لsystem و تكون مساحته صغيرة جدا مقارنة مع الاقسام الاخرى , و ستجد بارتشن c امامه ججم الكلي و الحجم الفارغ و امام كل هذا ستجد كلمة Primary , اما القسم الأخر فهو القسم الذي انشاءناه سابقا في المرحلة الاولى من العملية ستجده امامه المساحة الفارغة تعادل المساحة الكلية بالطيع لانه قسم جديد, لكن ما ستلاحظه ان في خانة type ستجد المكان فارغ على عكس البارتشن c الذي كانت كلمة Primary , لذلك فمهما كنت تملك من اقسام على جهازك فلكي تعرف اي من الاقسام هو القسم الجديد الذي انشاءناه يكفي ملاحظة اي من الاقسام لا يحتوي على كلمة Primary.
اذن بعدما وجدت القسم الجديد الذي ستقوم بالتنصيب عليه سنقوم بتحديده و في الاسفل سنختار New ثم نضغط Apply .كما في الصورة :
ثم ستلاحظ ظهور كلمة Primary امام القرص الجديد اي انه قابل للتنصيب عليه ثم نضغط على Next كما في الصورة :
الان ستبدأ عميلية تنصيب وندوز 10 بالشكل السليم و بالطريقة الصحيحة و الذي سيكون منعزلا عن وندوزك الاساسي :
بعذ انتهاء عملية التنصيب سيعيد الجهاز تشغيل نفسه (قم بنزع جهاز usb ) و ستلاحظ ظهور شاشة تخبرك اي النظامين ستختاره كما في الصورة ( يفضل اختيار وندوز 10 اوwindows technical preview اولا حتى يستكمل التنصيب ) :
اذن اتمنى اني قد قمت بشرح العملية بطريقة سهلة الفهم و يسيرة حتى لا تكون
هناك اي اخطاء لان الموضوع حساس و لا يجب ان تخطء فيه و ان واجهتك اي صعوبة في العملية فقم بوضعها في تعليق .
و اتمنى ان لاتحتفظوا بالمعلومة لانفسكم و حاولوا نشرها لاكبر قدر من الاشخاص و شكرا لكم على حسن المتابعة.