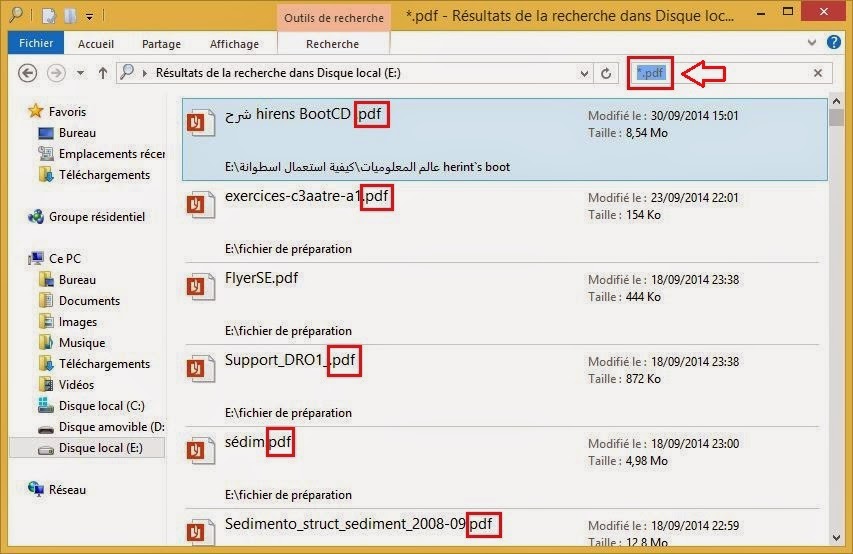حل مشكلة voulez vous formater ل usb disk او الهارد ديسك او card memory بطرقتين.اسرع في انقاذ ملفاتك
ADER
|
08:00
|
windows
|
Windows 7
|
Windows 8
|
Windows XP
|
حلول المشاكل
|
كل المواضيع
|
مقالات
1
التعليقات حتى الان
لعلك من الاشخاص اللذين لا يستطعون الدخول الى احد اقراص usb disk او الهارد ديسك او card memory , وعند محاولة الدخول اليها تظهر نافذة voulez vous formater . بمعنى اخر و كتفسير للمشكل انك لن تستطيع الدخول او بالاحرى يستحيل الدخول الى usb disk او الهارد ديسك او card memory الى بعد عمل لها فورمات كامل اي بعد مسح جميع ملفاتك المهمة التي تحتفظ بها في هذه الاخيرة.
لاشك انكم عرفتم وفهمتم خطورة هذا المشكل , اغلبية الاشخاص و لحل مشكل voulez vous formater يلتجؤون الى القبول بالفورمات و بالتالي يضحون بملفاتهم القيمة في سبيل انقاذ usb disk او الهارد ديسك او card memory.
وكوننا هنا في مدونة خبير المعلوميات و اساس مدونتنا هو محاولة حل جميع المشاكل التي تصادفكم ,قررت ان اقوم بوضع هذا الموضوع نظرا للعديد من الاستفسارات التي تصلني .
سألجؤ الى طريقتين لحل مشكل voulez vous formater احد يعمل فقط على windows xp واظن حتى مع windows 7 حيث سنقوم باصلاح المشكل عبر dos او موجه الاوامر الخاص ب windows xp .
اما الطريقة الثانية سنستعمل احد الادواة المهمة و التي تعمل على جميع اصدارات الوندوز.
لنبدا على بركة الله
العملية الاول
- من موجه الاوامر dos :
اولا نقوم بالضغط على Ctrl+R لتفتح نافذة ثم نقوم بكتابة هذا الكود مع تغير الحرف X بحرف الخاص بusb disk او الهارد ديسك او card memory:
chkdsk X:/r
بعذا ستظهر نافذة موجه الاوامر dos بهذا الشكل :
نقوم بكتابة O ثم نضغط على entrer لنبدأ في العملية كما في الصورة :
نقوم بكتابة O ثم نضغط على entrer لنبدأ في العملية كما في الصورة :
ثم جاري عملية اصلاح usb disk او الهارد ديسك او card memory كما تلاحظون في الصورة :
العملية الثانية
بهذه العملية لن نصلح المشكل بكل معنى الكلمة و لكن سنقوم بانقاد ملفاتنا الموجودة على usb disk او الهارد ديسك او card memory من المسح و عند نجاحنا في ذلك سنقوم بفورمات لهل بشكل عادي جدا.
اولا سنقوم بتحميل هذه الاداة : Partition Find and Mount
ثم نقوم بتنصيبها بشكل عادي جدا ثم بعد الانتهاء نفتح الاداة على هذا الشكل :
ثم نقوم بالضغط على scan كما في الصور ليتم التعرف على جميع usb disk او الهارد ديسك او card memory المتصلة بحاسوبنا :
بعد ان يتم التعرف عليها نقوم بتحديد القرص الذي به المشكل ونختار mount as كما في الصورة :
وبعد ذلك تظهر هذه النافذة نختار اي حرف A او B ثم نعلم او نحدد على خيار open volume...
كما في الصورة :
ثم نضغط اوك او موافق لتظهر جميع ملفاتنا الموجودة على usb disk او الهارد ديسك او card memory في نافدة ثم سنقوم بانقاذ ما يمكن انقاذها ثم بعد الانتهاء من نسخ ملفاتنا المهمة نقوم بعمل فورمات بشكل عادي.
ان اعجبكم الموضوع قوموا بشكرنا عبر نشر الموضوع ^^
أساسيات الحاسوب: كيف تحذف البرامج وخصوصا البرامج المستعصية من جذورها بشكل احترافي دون برامج !!
ADER
|
10:35
|
windows
|
Windows 7
|
Windows 8
|
Windows XP
|
حلقات
|
دروس اساسيات الحاسوب
|
كل المواضيع
4
التعليقات حتى الان
لا شك أنكم صادفتم أثناء حذفكم لبعض البرامج عبر الطريقة المعروفة، انها لا تريد ان تحذف ومهما حاولتم معها لا تستطيعون حذفها، أو انكم كنتم في طور حذف أحد البرامج لكنه توقف عن ذلك وظهرت رسالة خطأ أو أنه توقف حاسوبك ولم تستطيع اكمال الحذف وبالتالي تواجه مشكلة في ظهور رسائل الخطأ المزعجة في كل مرة تشغل حاسوبك ؟؟
ان كنت من هذه الفئة
فدعني اخبرك بمعلومة ألا وهي أنك حتى ولو نجحت في حذف البرامج عن طريق الطريقة العادية،
فيجب ان تعلم أنك لا تحذف البرنامج كاملا بل تحذف فقط الملفات الأساسية لهاذا
البرامج ولكن في المقابل فأغلب الملفات الثانوية (التي لا معنى لها) للبرنامج لا
تحذف وتبقى مبعثرة في حاسوبك وبالتالي كلما حذفت برنامجا فستتكاثر هذه الملفات في
حاسوبك وستلاحظ بطؤا في حاسوبك بسبب تكاثر تلك الملفات التي لا تنفع الحاسوب في
شيء الا في اثقاله وملء مساحة القرص الصلب.
في هذا الدرس من
دروس أساسيات الحاسوب، سأشرح فيه طريقة يجب ان يتقنها أي مهووس بالحاسوب ألا وهي
كيف تستطيع حذف البرامج وحتى البرامج المستعصية من جدورها بطريقة احترافية ومن دون
أي برامج.
حيث في هذا الدرس سأشرح
كيف يمكنك ان تقوم بحذف البرامج وحتى البرامج المستعصية نهائيا دون ان تترك أي أثر
لها وأقصد هنا دون ان تترك أي ملفات ثانوية لهذه البرامج. وكل هذا من دون برنامج ولن
تحتاج حتى لاستخدام الطريقة العادية للحذف عن طريق AJOUTER ET SUPRIMER LES PROGRAMMES،
نعم عزيزي القارء يمكنك هذا فقط عن طريق مشاهدتك لهذا الشرح بالفيديو، مع العلم
انه يجب ان تركز جيدا عندما تقوم بتتبع هذا الشرح لأننا سنقوم بطريقة احترافية
نوعا ما والتي ستنتج عنها في حاسوبك ان أسأت استخدامها. ولا تنسوا
الاستفسار عن أي شيء وستجد كل ما تحتاجه أسفل الفيديو:
مسار الروجيستر المستعمل في الشرح هو كالاتي :
HKEY_LOCAL_MACHINE/SOFTWARE/Microsoft/Windows/CurrentVersion/Uninstall
كيف تقوم بتغيير الايقونات الصفراء الخاصة بالملجدات و تزيينها بأي صورة تريدنها...دون برامج !!
ADER
|
05:12
|
windows
|
Windows 7
|
Windows 8
|
Windows XP
|
حلقات
|
دروس سلسلة: تحكم في حاسوبك
|
كل المواضيع
كن أول من يعلق!
السلام عليكم، العديد من مهووسي الحاسوب وخصوصا من يتعاملون مع نظام الويندوز
كنظام أساسي لهم، يعانون من جمالية هذا الأخير فيما يخص الايقونات والثيمات على
عكس الأنظمة الأخرى مثل اللينكس والماك اللذين يأتون بتصميمات رائعة وافتراضية.
بعد ان تطرقنا في درس سابق الى تحميل العديد من صور سطح المكتب فائقة الجمال: تجده هنا لن تجد أفضل من هذه الخلفيات رائعة الجمال و النادرة جدا ..أكثر من 430 خلفية ..لا تفوتوا الفرصة لتحميلها .
أما في هذا الدرس من سلسلة تحكم في حاسوبك، سنتعرف على طريقة جميلة جدا حيث ان
سنغير الايقونات الصفراء المملة الخاصة بالمجلدات الى ايقونات رائعة وجميلة تسر
الناظرين حيث تستطيعون تنظيم وتزيين مجلداتكم بالصورة التي تريدونها.
كونكم تقرؤون هذا الموضوع فبالتأكيد أنتم تملكون العديد من المجلدات التي
تريدون تزيينها وليس فقط تزيينها وانما تخصيصها بأيقونات على شكل صور تدل على
محتواها حتى تتمكنوا من التفريق من محتوى المجلدات بشكل انيق.
فكما ترون في هذه الصور : العديد من المجلدات خاصة بالانمي تم تزينها
بطريقة رائعة جدا حيث ان كل مجلد يدل على محتواها فقط بصورة ايقونته حقا رائعة:
نعم عزيزي القارء يمكن تغيير ايقونات المجلدات الصفراء بأي صورة تريدها دون
برامج، فقط عليك اختيار الصورة المناسبة التي تريدها ان تكون كأيقونة لمجلدك ثم كل
ما عليك فعله هو متابعة الشرح بالفيديو التالي:
دروس الاساسيات: شرح كيفية البحث عن مجموعة من الملفات من نفس النوع دفعة واحدة
ADER
|
08:02
|
windows
|
windows 10
|
Windows 7
|
Windows 8
|
دروس اساسيات الحاسوب
|
كل المواضيع
|
مقالات
كن أول من يعلق!
مرحبا بكم من جديد في سلسلة اساسيات الحاسوب :
ماذا ان اخبرتك انه يوجد طريقة في وندوز 7 و وندوز 8 أو 8.1 تجعلك تبحث عن اي نوع من الملفات على حدى , فمثلا ان اردت ان تبحث في document الذي تحدثت عنه في الفقرة الاولى اردت ان تظهر فقط ملفات Pdf دون ان تظهر الملفات الاخرى و بالتالي تبحث عن ما تريده بكل سهولة دون ان تظطر للبحث في كل الملفات المختلفة و بالتالي تضيع الوقت (بطبيعة الحال هذا في حالة انك نسيت اسم الملف). مع العلم ان هذه الطريقة لا تنطبق فقط على ملفات Pdf فيمكن ان تطبقها على اي نوع من الملفات التي تريد : jpg ,png,doc ,mp3,avi;....و ما الى دلك .
اذن ان توضحت الفكرة لديك من مغزى هذه الطريقة و فائدتا تابع معي شرح الطريقةحتى تفهم اكثر :
1-اولا الذهاب الى المجلد الذي تريد أن تبحث فيه مثلا عن نوع ملفات Pdf فقط رغم انه يحتوي على انواع اخرى ,مثلا انا اخترت d لانه مليء بالكثير الكثير من الملفات المتنوعة .
ثم الذهاب الى مربع البحث كما في الصورة :
ثم الذهاب الى مربع البحث كما في الصورة :
ثم الان نكتب الامر التالي : *.نوع الملف. مع تغيير نوع الملف الى النوع الذي تريد ان تبحث فيه. مثلا :
*.pdf
هناك العديد من الانواع او ما يسمى ب "extension" :
3GP 7Z AAC ACE AIF ARJ ASF AVI BIN BZ2 EXE GZ GZIP IMG ISO LZH M4A M4V MKV MOV MP3 MP4 MPA MPE MPEG MPG MSI MSU OGG OGV PDF PLJ PPS PPT QT R0* R1* RA RAR RM RMVB SEA SIT SITX TAR TIF TIFF WAV WMA WMV Z ZIP ..........و ما الى ذلك.
فمثلا نأخذ النوع pdf كما في الصورة و لا حظوا معي النتيجة :
ظهرت جميع الملفات من نوع Pdf منعزلة تماما عن الملفات الاخرى و لا أثر للمفات الاخرى ذات النوع المختلف. و الان يمكن البحث عن الملف الذي نريد بكل سهولة .
لنأخذ مثال على نوع ملفات txt اي ملفات النصوص هذه النتيجة كما في الصورة.: نكتب الاتي :
*.txt
لاحظ النتيجة :
الى هنا انتهي من شرح الطريقة الفاء مرة اخرى في شرح درس اخر من اساسيات الحاسوب.
دروس "اساسيات الحاسوب" : كيف تجعل المجلدات والنوافد تفتح مباشرة بعض تشغيل windows وظهور سطح المكتب
ADER
|
09:42
|
windows
|
Windows 7
|
Windows 8
|
Windows XP
|
دروس اساسيات الحاسوب
|
كل المواضيع
|
مقالات
كن أول من يعلق!
السلام عليكم ورحمة الله
لذلك درس يوم درس من الاساسيات التي سأعلمك كيف ستقوم بجعل كل ما تفعله قبل ان تطفأ حاسوبك يفتح تلقاءيا بعد اشتغال الحاسوب و الدخول الى الوندوز (أشير هنا الى النوافد فقط كالمجلدات )
كل ما عليك هو:
1- الذهاب الى لوحة التحكم :
2- الدهاب الى option des dossiers :
3-ثم ستظهر هذه النافذة :
4-ثم نختار التوبويب : affichge ثم نعلم على خيار restaurer les fenetres des dossier .... كما في الصورة التالية ثم نضغط موافق:
اذن ستلاحظ بعد ان تطفأ حاسةبك دون ان تغلق تلك المجلدات التي فتحتها, ستلاحظ ظهورها مباشرة بعد الاقلاع .
الى هنا اشكركم على متابعة الموضوع الى اللقاء في تدوينة اخرى لا تنسوا: وضع تعليق و القيام
بجيم لصفحة مستر الخبير على الفايسبوك : https://www.facebook.com/MrAlKhabir
و انظموا الى قناتي على اليوتيوب : http://www.youtube.com/user/AbdouDrissi
و لمتابعتي على جوجل بلاس مرحبا بكم :
ويشرفني متابعتكم لي على تويتر :
دروس "اساسيات الحاسوب" : لن تصدق كيف ستظهر كود الويفي الذي تتصل به باسهل الطرق
ADER
|
08:33
|
windows
|
Windows 7
|
Windows 8
|
Windows XP
|
حلقات
|
دروس اساسيات الحاسوب
كن أول من يعلق!
السلام عليكم و رحمة الله
هده الطريقة تعد من الاساسيات لان الوندوز يسمح لك بمعرفة الباسوورد بسهولة لذلك انت بدورك يجب ان تتقن هذه العملية.
اذ كنت لا تعرف الطريقة فتابع معي الشرح :
-اولا قم بالدهاب الى لوحة التحكم ثم الدهاب الى centre de partage et reseau(تابع الشرح بالفيديو لتعرف طريقة اخرى للدخول) ثم ستظهر نافذة تظهر الويفي الذي انت متصل به .
-اضغط بالزر الايسر للفأرة على الويفي الذي انت متصل به ثمpropriéter sans fils ثم ادهب الى تبويبة sécurité .
-ستجد في الاسفل الباسوورد الخاص ب الويفي مخفي قم بالتعليم على خيار afficher les caractéres ثم سيظهر لك الباسوورد و هنيءا لك معرفته .
اليكم الشرح بالفيديو لتفاصيل أكثر:
الى هنا اشكركم على متابعة الموضوع الى اللقاء في تدوينة اخرى لا تنسوا: وضع تعليق و القيام
بجيم لصفحة مستر الخبير على الفايسبوك : https://www.facebook.com/MrAlKhabir
و انظموا الى قناتي على اليوتيوب : http://www.youtube.com/user/AbdouDrissi
و لمتابعتي على جوجل بلاس مرحبا بكم :
ويشرفني متابعتكم لي على تويتر :