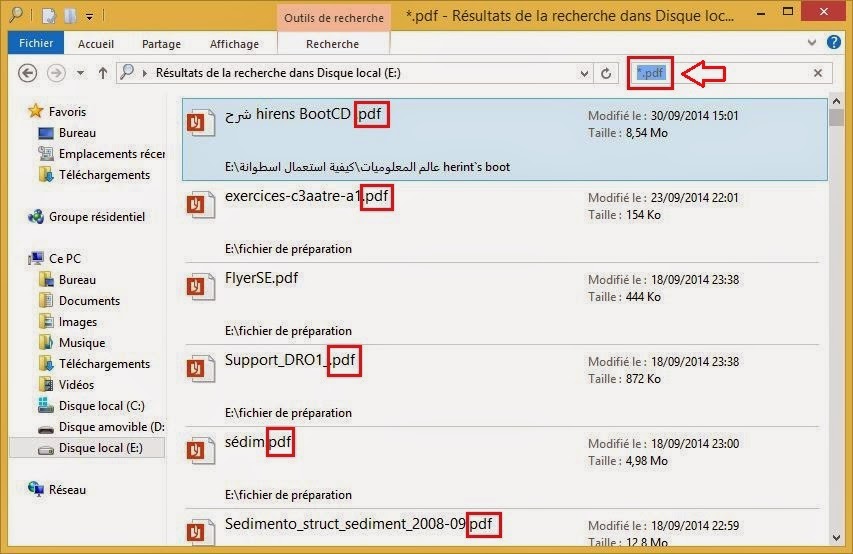أساسيات الحاسوب: كيف تحذف البرامج وخصوصا البرامج المستعصية من جذورها بشكل احترافي دون برامج !!
ADER
|
10:35
|
windows
|
Windows 7
|
Windows 8
|
Windows XP
|
حلقات
|
دروس اساسيات الحاسوب
|
كل المواضيع
4
التعليقات حتى الان
لا شك أنكم صادفتم أثناء حذفكم لبعض البرامج عبر الطريقة المعروفة، انها لا تريد ان تحذف ومهما حاولتم معها لا تستطيعون حذفها، أو انكم كنتم في طور حذف أحد البرامج لكنه توقف عن ذلك وظهرت رسالة خطأ أو أنه توقف حاسوبك ولم تستطيع اكمال الحذف وبالتالي تواجه مشكلة في ظهور رسائل الخطأ المزعجة في كل مرة تشغل حاسوبك ؟؟
ان كنت من هذه الفئة
فدعني اخبرك بمعلومة ألا وهي أنك حتى ولو نجحت في حذف البرامج عن طريق الطريقة العادية،
فيجب ان تعلم أنك لا تحذف البرنامج كاملا بل تحذف فقط الملفات الأساسية لهاذا
البرامج ولكن في المقابل فأغلب الملفات الثانوية (التي لا معنى لها) للبرنامج لا
تحذف وتبقى مبعثرة في حاسوبك وبالتالي كلما حذفت برنامجا فستتكاثر هذه الملفات في
حاسوبك وستلاحظ بطؤا في حاسوبك بسبب تكاثر تلك الملفات التي لا تنفع الحاسوب في
شيء الا في اثقاله وملء مساحة القرص الصلب.
في هذا الدرس من
دروس أساسيات الحاسوب، سأشرح فيه طريقة يجب ان يتقنها أي مهووس بالحاسوب ألا وهي
كيف تستطيع حذف البرامج وحتى البرامج المستعصية من جدورها بطريقة احترافية ومن دون
أي برامج.
حيث في هذا الدرس سأشرح
كيف يمكنك ان تقوم بحذف البرامج وحتى البرامج المستعصية نهائيا دون ان تترك أي أثر
لها وأقصد هنا دون ان تترك أي ملفات ثانوية لهذه البرامج. وكل هذا من دون برنامج ولن
تحتاج حتى لاستخدام الطريقة العادية للحذف عن طريق AJOUTER ET SUPRIMER LES PROGRAMMES،
نعم عزيزي القارء يمكنك هذا فقط عن طريق مشاهدتك لهذا الشرح بالفيديو، مع العلم
انه يجب ان تركز جيدا عندما تقوم بتتبع هذا الشرح لأننا سنقوم بطريقة احترافية
نوعا ما والتي ستنتج عنها في حاسوبك ان أسأت استخدامها. ولا تنسوا
الاستفسار عن أي شيء وستجد كل ما تحتاجه أسفل الفيديو:
مسار الروجيستر المستعمل في الشرح هو كالاتي :
HKEY_LOCAL_MACHINE/SOFTWARE/Microsoft/Windows/CurrentVersion/Uninstall
ليس كلنا يتوفر على صبيب للانترنت و ليس كلنا يتوفر على ربط بالانترنت في منزله. نظرا للثمن المرتفع للاتصال بالانترنت في الدول العربية و بالتالي يبقى الحل للاتصال بالانترنت هو الذهاب الى المقاهي او الجلوس عند عتبة باب الجار لكي تستقبل الاتصال عن طريق الويفي و ما ذلك من الطرق المحدودة .
ان كنت من هذه الفءة من الناس فانت في المكان المناسب حيث ساتطرق في هذا الدرس الى ثلاث طرق لتصفح المواقع و المقالات التي تريد دون ضرورة اتصالك بالانترنت و التي ستنفعك حتى ولو كنت تملك اتصال بالانترنت ستحتاجها عندما ياتي يوم ينقطع فيه الاتصال او تسافر الى مكان اخر.
كنت قد تطرقت في موضوع سابق الى أفضل طريقة لتحميل موسوعة ويكيبيديا بأي لغة تريد و تصفحها دون اتصال ...أفادتني كثيرا. و اليوم اتيتكم بهذه الطرق التي استعملها شخصيا و التي اردت ان اشارككم بها لنستفيد جميعا.
الطريقة الاولى :
ان كنت من هذه الفءة من الناس فانت في المكان المناسب حيث ساتطرق في هذا الدرس الى ثلاث طرق لتصفح المواقع و المقالات التي تريد دون ضرورة اتصالك بالانترنت و التي ستنفعك حتى ولو كنت تملك اتصال بالانترنت ستحتاجها عندما ياتي يوم ينقطع فيه الاتصال او تسافر الى مكان اخر.
كنت قد تطرقت في موضوع سابق الى أفضل طريقة لتحميل موسوعة ويكيبيديا بأي لغة تريد و تصفحها دون اتصال ...أفادتني كثيرا. و اليوم اتيتكم بهذه الطرق التي استعملها شخصيا و التي اردت ان اشارككم بها لنستفيد جميعا.
الهدف من هذه الطرق هو انننا سنقوم بتحميل المقالات و المواضيع التي تعجبنا على الانترنت على حواسيبنا لنقوم بتصفحها في وقت لاحق عندما لا نتوفر على اتصال بالانترنت.
لنبدأ على بركة الله بشرح الطرق :
لنبدأ على بركة الله بشرح الطرق :
الطريقة الاولى :
يجب توفرك على متصفح غوغل كروم و أثناء تواجدك بالمقال او الموضوع الذي تريد ان تحتفظ به على حاسوبك ,قم بالضغط على Ctrl+P من لوحة المفاتيح ستظهر نافذة جديدة و لمتباعة الشرح تابع الفيديو التالي حتى تستطيع الفهم جيدا :
الطريقة الثانية :
الطريقة الثانية هي اكثر سهولة من الطريقة الاولى و اكثر فاعلية من الطريقة الاولى حيث فيما يخص الطريقة الاولى ستظهر بعض المواقع التي لن تستطيع تحميل محتواها بشكل واضح ولكن كما اخبرتكم نادرا ما تصادف موقع كهذا.
في الطريقة الثانية سنعتمد على موقع http://pdfmyurl.com/ حيث سنقوم بلصق رابط اي موضوع او اي مقال على الانترنت في هذا الموقع ثم سيتكفل هذا الاخير بتحميل هذا المقال على حاسوبنا على صيغة pdf. و لمتباعة شرح كيفية العمل على هذا الموقع شاهد الفيديو التالي :
الطريقة الثالثة والاخيرة:
في الطريقة الثانية سنعتمد على موقع http://pdfmyurl.com/ حيث سنقوم بلصق رابط اي موضوع او اي مقال على الانترنت في هذا الموقع ثم سيتكفل هذا الاخير بتحميل هذا المقال على حاسوبنا على صيغة pdf. و لمتباعة شرح كيفية العمل على هذا الموقع شاهد الفيديو التالي :
الطريقة الثالثة والاخيرة:
هذه الطريقة هي المفظلة لدي, فلن تحتاج الى تحميل اي شيء على حاسوبك فقط سيتكفل متصفح غوغل كروم اثناء اتصالك بالانترنت بحفظ نسخة من اي موقع تدخله او تتصفحه و عندما لا تتوفر على اتصال بالنت سيسمح لك غوغل كروم بتصفح تلك المواقع و الروابط السابقة دون الحاجة لاتصال بالنت.
ولجعل غوغل كروم يفعل هذا ,شاهد الفيديو الذي اشرح فيه الطريقة و يجدر بي الذكر هنا انه يجب ان تتوفر على النسخة الاخيرة من غوغل الكروم اي انه يجب ان تقوم بتحديثه حتى تستطيع العمل على هذه الخاصية :
كل هذه الطرق التي تتطرقت البها افاذتني شخصيا حيث املك العدبد من المواقع و المقالات التي حملتها على حاسوبي و التي اقوم بتصفحها و قراءة محتواها عندما لا اتوفر على اتصال عند السفر او انقطاع الكهرباء . هناك ايضا طرق عن طريق برامج اكثر فاعلية حيث يمكن تصفح اي موقع بأكمله دون اتصال حيث يمكنك ان تدخل الى الروابط التي بالموقع و تصفحها كأنك متصلبالانترنت تماما اي انك تقوم بتحميل الموقع بأكمله على حاسويك . شأقوم بشرح البرنامج اذا وجدت اهتماما من طرفكم .
أـمنى ان تفيدكم هذه الطرق كما افادتني و من يعرف طرق اخرى فليشاركها معنا في في تعليق لنستفيد كلنا :)
كل هذه الطرق التي تتطرقت البها افاذتني شخصيا حيث املك العدبد من المواقع و المقالات التي حملتها على حاسوبي و التي اقوم بتصفحها و قراءة محتواها عندما لا اتوفر على اتصال عند السفر او انقطاع الكهرباء . هناك ايضا طرق عن طريق برامج اكثر فاعلية حيث يمكن تصفح اي موقع بأكمله دون اتصال حيث يمكنك ان تدخل الى الروابط التي بالموقع و تصفحها كأنك متصلبالانترنت تماما اي انك تقوم بتحميل الموقع بأكمله على حاسويك . شأقوم بشرح البرنامج اذا وجدت اهتماما من طرفكم .
أـمنى ان تفيدكم هذه الطرق كما افادتني و من يعرف طرق اخرى فليشاركها معنا في في تعليق لنستفيد كلنا :)
دروس الاساسيات: شرح كيفية البحث عن مجموعة من الملفات من نفس النوع دفعة واحدة
ADER
|
08:02
|
windows
|
windows 10
|
Windows 7
|
Windows 8
|
دروس اساسيات الحاسوب
|
كل المواضيع
|
مقالات
كن أول من يعلق!
مرحبا بكم من جديد في سلسلة اساسيات الحاسوب :
ماذا ان اخبرتك انه يوجد طريقة في وندوز 7 و وندوز 8 أو 8.1 تجعلك تبحث عن اي نوع من الملفات على حدى , فمثلا ان اردت ان تبحث في document الذي تحدثت عنه في الفقرة الاولى اردت ان تظهر فقط ملفات Pdf دون ان تظهر الملفات الاخرى و بالتالي تبحث عن ما تريده بكل سهولة دون ان تظطر للبحث في كل الملفات المختلفة و بالتالي تضيع الوقت (بطبيعة الحال هذا في حالة انك نسيت اسم الملف). مع العلم ان هذه الطريقة لا تنطبق فقط على ملفات Pdf فيمكن ان تطبقها على اي نوع من الملفات التي تريد : jpg ,png,doc ,mp3,avi;....و ما الى دلك .
اذن ان توضحت الفكرة لديك من مغزى هذه الطريقة و فائدتا تابع معي شرح الطريقةحتى تفهم اكثر :
1-اولا الذهاب الى المجلد الذي تريد أن تبحث فيه مثلا عن نوع ملفات Pdf فقط رغم انه يحتوي على انواع اخرى ,مثلا انا اخترت d لانه مليء بالكثير الكثير من الملفات المتنوعة .
ثم الذهاب الى مربع البحث كما في الصورة :
ثم الذهاب الى مربع البحث كما في الصورة :
ثم الان نكتب الامر التالي : *.نوع الملف. مع تغيير نوع الملف الى النوع الذي تريد ان تبحث فيه. مثلا :
*.pdf
هناك العديد من الانواع او ما يسمى ب "extension" :
3GP 7Z AAC ACE AIF ARJ ASF AVI BIN BZ2 EXE GZ GZIP IMG ISO LZH M4A M4V MKV MOV MP3 MP4 MPA MPE MPEG MPG MSI MSU OGG OGV PDF PLJ PPS PPT QT R0* R1* RA RAR RM RMVB SEA SIT SITX TAR TIF TIFF WAV WMA WMV Z ZIP ..........و ما الى ذلك.
فمثلا نأخذ النوع pdf كما في الصورة و لا حظوا معي النتيجة :
ظهرت جميع الملفات من نوع Pdf منعزلة تماما عن الملفات الاخرى و لا أثر للمفات الاخرى ذات النوع المختلف. و الان يمكن البحث عن الملف الذي نريد بكل سهولة .
لنأخذ مثال على نوع ملفات txt اي ملفات النصوص هذه النتيجة كما في الصورة.: نكتب الاتي :
*.txt
لاحظ النتيجة :
الى هنا انتهي من شرح الطريقة الفاء مرة اخرى في شرح درس اخر من اساسيات الحاسوب.
السلام عليكم و رحمة الله
لا شك ان الاغلبة يملك العديد من الكتب على صيغة Pdf يحتاجه سواء للدراسة او التعلم او المطالعة او او... لكن المشكل الذي يصادف الكثير هو و كون انه يملك العديد من الملفات Pdf التي يضعها في مجلد واحد,عندما يريد ان يبحث عن كلمة معينة او جملة قد قرأها في احدى هذه الكتب يجد نفسه غير قادر على تذكر ذلك الملف الذي قرأ فيه تلك الجملة او الكلمة فما الحل ؟
لا شك في ان الاغلبية عندما تصادفه هذه المشكلة يبدأ في فتح كل ملف على حدى و يبحث عن تلك الكلمة او الجملة عن طريق خاصية البحث ولكن هل ستقومون بالفعل بهذه العملية اذا كنتم تتوفرون على الالاف من الكتب طبعا هذا الامر مستحيل!!
لكن في عالم الحاسوب ليس هنالك ما يسمى بالمستحيل فبهذه الطريقة التي ساشرحها ستجدون غايتكم في ثوان معدودة( طبعا المدة التي ستسغرقونها في البحث تعتمج على عدد الملفات و قوة الحاسوب) حتى ولو كنتم تملكون مليون ملف على صيغة Pdf .
اذن لنبدأ الشرح :
1-نفتح برنامج adobe flash player المختص في قراءة ملفات pdf
2-نذهب كما في الصورة:
3-ثم نعلم علم على الرقم1 واحد ثم نضغط على الرقم 2 لاختيار مجلد الذي يحتوي على كل ملفات Pdf التي تود البحث فيها كما في الصورة :
5-الان في السفل نقوم بكتابة الجملة او الكلمة المراد البحث عنها كما في الصورة ثم الضعط على recherche او بحث :
6 -ستنبثق لنا رسالة تطلب لنا السماح في قراءة جميع الملفات نضغط كما في الصورة :
7-ننتظر بضع ثوان ( طبعا المدة التي ستسغرقونها في البحث تعتمد على عدد الملفات و قوة الحاسوب) ثم تظهر لنا الملفات التي تحتوي على الجملة التي نبحث عنها كما في صورة:
هناك ملفين يحتويان على كلمة:"شخص" و كما ترون في الصورة فبعد الضغط على علامة + على يسار الملف ستظهر عدد الكلمات المشابهة في كل ملف :
8-اذن بعض الضغط على النتيجة في الصورة اعلاه سيفتح الملف الذي يحتوي على غايتك مع تحديد للكلمة او الجملة التي بحثت عنها كما في الصورة :
اذا كنت سعيدا بمتابعتكم للموضوع .اذا اعجبكم المضوضع لا تنسوا التعليق عليه و مشاركته مع اصدقاءه حتى تعم الفائدة
دروس "اساسيات الحاسوب" : كيف تجعل المجلدات والنوافد تفتح مباشرة بعض تشغيل windows وظهور سطح المكتب
ADER
|
09:42
|
windows
|
Windows 7
|
Windows 8
|
Windows XP
|
دروس اساسيات الحاسوب
|
كل المواضيع
|
مقالات
كن أول من يعلق!
السلام عليكم ورحمة الله
لذلك درس يوم درس من الاساسيات التي سأعلمك كيف ستقوم بجعل كل ما تفعله قبل ان تطفأ حاسوبك يفتح تلقاءيا بعد اشتغال الحاسوب و الدخول الى الوندوز (أشير هنا الى النوافد فقط كالمجلدات )
كل ما عليك هو:
1- الذهاب الى لوحة التحكم :
2- الدهاب الى option des dossiers :
3-ثم ستظهر هذه النافذة :
4-ثم نختار التوبويب : affichge ثم نعلم على خيار restaurer les fenetres des dossier .... كما في الصورة التالية ثم نضغط موافق:
اذن ستلاحظ بعد ان تطفأ حاسةبك دون ان تغلق تلك المجلدات التي فتحتها, ستلاحظ ظهورها مباشرة بعد الاقلاع .
الى هنا اشكركم على متابعة الموضوع الى اللقاء في تدوينة اخرى لا تنسوا: وضع تعليق و القيام
بجيم لصفحة مستر الخبير على الفايسبوك : https://www.facebook.com/MrAlKhabir
و انظموا الى قناتي على اليوتيوب : http://www.youtube.com/user/AbdouDrissi
و لمتابعتي على جوجل بلاس مرحبا بكم :
ويشرفني متابعتكم لي على تويتر :
دروس "اساسيات الحاسوب" : لن تصدق كيف ستظهر كود الويفي الذي تتصل به باسهل الطرق
ADER
|
08:33
|
windows
|
Windows 7
|
Windows 8
|
Windows XP
|
حلقات
|
دروس اساسيات الحاسوب
كن أول من يعلق!
السلام عليكم و رحمة الله
هده الطريقة تعد من الاساسيات لان الوندوز يسمح لك بمعرفة الباسوورد بسهولة لذلك انت بدورك يجب ان تتقن هذه العملية.
اذ كنت لا تعرف الطريقة فتابع معي الشرح :
-اولا قم بالدهاب الى لوحة التحكم ثم الدهاب الى centre de partage et reseau(تابع الشرح بالفيديو لتعرف طريقة اخرى للدخول) ثم ستظهر نافذة تظهر الويفي الذي انت متصل به .
-اضغط بالزر الايسر للفأرة على الويفي الذي انت متصل به ثمpropriéter sans fils ثم ادهب الى تبويبة sécurité .
-ستجد في الاسفل الباسوورد الخاص ب الويفي مخفي قم بالتعليم على خيار afficher les caractéres ثم سيظهر لك الباسوورد و هنيءا لك معرفته .
اليكم الشرح بالفيديو لتفاصيل أكثر:
الى هنا اشكركم على متابعة الموضوع الى اللقاء في تدوينة اخرى لا تنسوا: وضع تعليق و القيام
بجيم لصفحة مستر الخبير على الفايسبوك : https://www.facebook.com/MrAlKhabir
و انظموا الى قناتي على اليوتيوب : http://www.youtube.com/user/AbdouDrissi
و لمتابعتي على جوجل بلاس مرحبا بكم :
ويشرفني متابعتكم لي على تويتر :
دروس "اساسيات الحاسوب" : اسرع باخفاء وحماية ملفاتك المهمة من المتطفلين باسرع الطرق و ابسطها
ADER
|
05:31
|
windows
|
Windows 7
|
Windows 8
|
Windows XP
|
حلقات
|
دروس اساسيات الحاسوب
|
كل المواضيع
كن أول من يعلق!
السلام عليكم ورحمة الله
دروس الاساسيات هي دروس تساعد المبتدئين الجدد في المعلوميات على التعرف اكثر على اساسيات الحاسوب التي يحتاجها كل يوم في حياته اليومية حتى يتمكن من ضبط معارفه و ثقافته الاولية حتى يستطيع التوغل اكثر في عالم المعلوميات التي يعد بخر لا ينتهي ابدا .
ادن نبدأ على بركة الله الدرس
في هده التدوينة ساتطرق معكم الى طريقة مهمة و فعالة متوفرة في جميع اصدارات الوندوز الا و هي اخفاء ملفاتك و اظهارها بغرض حمايتها من المتطفلين و بالتالي تحقق الحماية لمحتوى حاسوبك .
اترككم مع شرح الفيديو
دروس "اساسيات الحاسوب" : كيف تضيف مجلدات جديدة الى خاصية ارسال الى او envoyer vers او send to بسهولة بالغة
ADER
|
11:30
|
windows
|
Windows 7
|
Windows 8
|
Windows XP
|
حلقات
|
دروس اساسيات الحاسوب
|
كل المواضيع
كن أول من يعلق!
السلام عليكم و رحمة الله و بركاته
لا شك انك تقوم بنسخ الملفات و لصقها يوميا , لكن كونك تقوم بهذه العملية هو امر ممل تقريبا و متعب حيث انك تحتاج ان تقوم بالذهاب الى الملف الذي تريد نسخه و تقوم بالضغط على الزر الايمن ثم تقوم بالضغط على نسخ ثم تذهب و تبحث عن المكان الذي تريد ان تلصق فيه الملف وبعدها تقوم بلصق الملف , وهذه العملية تأخد الكثير من الوقت و تجعلك تمل الى درجة انك تريد في بعض الاحيان ان تتجاهل نسخ تلك الملفات و خصوصا ان كانت كثيرة في حالة انك تريد اعادة ترتيب ملفاتك مثلا.
لحسن الحظ ان هناك خاصية جميلة في الونذوز تسهل عليك عملية النسخ و اللصق و تختصر الوقت ومعضمنا يعرفها الا وهي خاصية "envoyer vers" او "send to" او "ارسال الى" فهذه الخاصية كما نعلم تقوم بارسال الملف مباشرة الى مكان معين محدد سابقا في الخاصية و بالتالي تختصر عليك الوقت و الجهد فعندما تريدون ارسال ملف الى مكان ما فقط تقومون بالضغط على الزر الايمن على الملف ثم تجدون خاصية envoyer vers و عندما تضعون الزر علبه ترون الاماكن التي يمكن ترسلوا اليها هذا الملف كما ترون في هذه الصورة :
ولكن المشكل في هذه الخاصية و العيب الذي يجعل اغلبنا يتجاهل استخذامها و لا يعيرها اي اهتمام هو ان كون الاماكن التي يحق لنا ارسال الملفات اليها هي محدودة جدا و لا تلي مبتغانا فكما ترون في الصورة فالاماكن التي يمكن ان ارسل اليها الملف عبر هذه الخاصية هي فقط : bureau - document... يعني انا ان كان غرضي ارسال ملف فيديو الى المجلد فيديو لدي و الذي عادت ارتب فيه ملفات الفيديو الخاصة بي فلن استطيع ارساله لان الخاصية محدودة في بعض المجلدات التي انا في غنى عنها و بالتالي الحل الوحيد هو النسخ و اللصق حقا هذا العيب كبير جدا في هذه الخاصية رغم فاءدتها الراءعة.
اذن في هذا الذرس ساتطرق الى حل هذا المشكل و هو امر يجب ان يعلمه كل شخص يعمل على الحاسوب لانه من الاساسيات , لذلك تتبعو معي الشرح لكي تتعلموا كيف يمكنكم اضافة ما تشاءون من المجالدات في هذه الخاصية و التي تناسب رغاباتكم حتى تستفدو من هذه الخاصية الجميلة و حتى تصبح النتيجة كما ترون في هذه الصورة :
فكما ترون جميع هذه المجلذات المؤطرة باللون الازرق قمت باضافتها لتناسب رغاباتي عنذما احتاج ان ان انسخ اي ملف.
اذن لنبدأ الشرح على بركة الله تابعو الفيدو و اي استفسار ان بالخدمة
ملحوظة مهمة نسيت التطرق اليها في الفيدو : يجب لصق هدا الامر في نافدة الاوامر : shell:sendto وحتى تظهر لك نافذة الاوامر لالصاق هذا الامر عليك بالضغط على زر الوندوز في لوحة المفاتيح و حرف R :
اترككم مع الفيدو :
لحسن الحظ ان هناك خاصية جميلة في الونذوز تسهل عليك عملية النسخ و اللصق و تختصر الوقت ومعضمنا يعرفها الا وهي خاصية "envoyer vers" او "send to" او "ارسال الى" فهذه الخاصية كما نعلم تقوم بارسال الملف مباشرة الى مكان معين محدد سابقا في الخاصية و بالتالي تختصر عليك الوقت و الجهد فعندما تريدون ارسال ملف الى مكان ما فقط تقومون بالضغط على الزر الايمن على الملف ثم تجدون خاصية envoyer vers و عندما تضعون الزر علبه ترون الاماكن التي يمكن ترسلوا اليها هذا الملف كما ترون في هذه الصورة :
اذن في هذا الذرس ساتطرق الى حل هذا المشكل و هو امر يجب ان يعلمه كل شخص يعمل على الحاسوب لانه من الاساسيات , لذلك تتبعو معي الشرح لكي تتعلموا كيف يمكنكم اضافة ما تشاءون من المجالدات في هذه الخاصية و التي تناسب رغاباتكم حتى تستفدو من هذه الخاصية الجميلة و حتى تصبح النتيجة كما ترون في هذه الصورة :
فكما ترون جميع هذه المجلذات المؤطرة باللون الازرق قمت باضافتها لتناسب رغاباتي عنذما احتاج ان ان انسخ اي ملف.
اذن لنبدأ الشرح على بركة الله تابعو الفيدو و اي استفسار ان بالخدمة
ملحوظة مهمة نسيت التطرق اليها في الفيدو : يجب لصق هدا الامر في نافدة الاوامر : shell:sendto وحتى تظهر لك نافذة الاوامر لالصاق هذا الامر عليك بالضغط على زر الوندوز في لوحة المفاتيح و حرف R :
اترككم مع الفيدو :
أمل ان تعجبكم الحلقة.
الى هنا اشكركم على متابعة الموضوع الى اللقاء في تدوينة اخرى لا تنسوا: وضع تعليق و القيام
بجيم لصفحة مستر الخبير على الفايسبوك : https://www.facebook.com/MrAlKhabir
و انظموا الى قناتي على اليوتيوب : http://www.youtube.com/user/AbdouDrissi
لا تحرمونا من تعليقاتكم الناقدة أو أي استفسار داخل هذا الموضوع أو خارجه.
كما يمكنكم مشاركة هذا الموضوع عبر الصفحات الاجتماعية وهي الطريقة الأمثل لشكرنا على المجهودات التي نقوم بها لإرضائكم.
السلام عليكم و رحمة الله و بركاته
اولا اود ان اعتذر عن الغياب الطويل بسبب الدراسة, سأبدأ من الان فصاعدا وضع شروحات لبعض اساسيات الحاسوب التي اكتشفت ان معضم المتابعين ضعفاء فيها لكن هدا ليس عيبا فنحن هنا لنتعلم ونعلم و اتمنى ان افيدكم بشيء انشاء الله, و بالطبع حتى استطيع المواصلة فانا احتاج دعمكم عن طريق تعليقاتكم و استفساراتكم بطبيعة الحال.
درسنا لهذا اليوم يتمحور حول تعلم امر مهم جدا الا و هو كيفية ضغط الملفات و ايضا وضع كلمة السر لها, فضغطها يساهم في انقاص حجم تلك الملفات و بالتالي استغلال مساحة الحاسوب ووضع كلمة سر لملف الضغط يوفر لك حمايتها من المتطفلين. و ايضا تفيدك هده العملية عندما لا قدر الله تسرق ملفاتك فالسارق لا يمكنه دخول الملفات المخفية المحمية
بكلمة السر حتى ولو كان هو الذي اخترع نظام الوندوز :)
-اولا لتقوم بهذه العملية يجب ان تتوفر على برنامج winrar يكون عادة منصب في جهازك و ان لم يكن منصب كل ما عليك القيام به هو تحميله من
-بعد التنصيب ستلاحظ عند الضغط على اي ملف بالزر الايمن ظهور هذه الخصاءص الجديدة كما هو مبين في الصورة:
-الان تابع الشرح بالفيديو حتى تتقن العملية :
أمل ان تعجبكم الحلقة.
الى هنا اشكركم على متابعة الموضوع الى اللقاء في تدوينة اخرى لا تنسوا: وضع تعليق و القيام
بجيم لصفحة مستر الخبير على الفايسبوك : https://www.facebook.com/MrAlKhabir
و انظموا الى قناتي على اليوتيوب : http://www.youtube.com/user/AbdouDrissi
لا تحرمونا من تعليقاتكم الناقدة أو أي استفسار داخل هذا الموضوع أو خارجه.
كما يمكنكم مشاركة هذا الموضوع عبر الصفحات الاجتماعية وهي الطريقة الأمثل لشكرنا على المجهودات التي نقوم بها لإرضائكم.