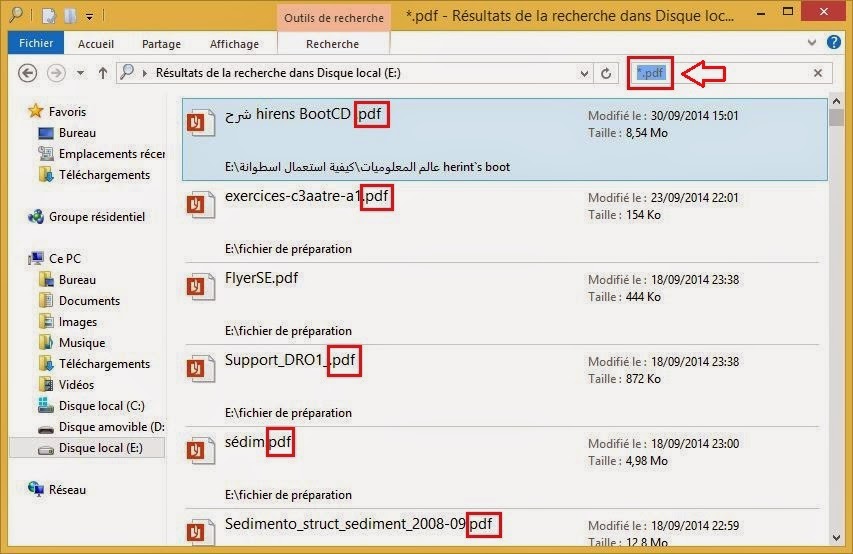دروس الاساسيات: شرح كيفية البحث عن مجموعة من الملفات من نفس النوع دفعة واحدة
ADER
|
08:02
|
windows
|
windows 10
|
Windows 7
|
Windows 8
|
دروس اساسيات الحاسوب
|
كل المواضيع
|
مقالات
كن أول من يعلق!
مرحبا بكم من جديد في سلسلة اساسيات الحاسوب :
ماذا ان اخبرتك انه يوجد طريقة في وندوز 7 و وندوز 8 أو 8.1 تجعلك تبحث عن اي نوع من الملفات على حدى , فمثلا ان اردت ان تبحث في document الذي تحدثت عنه في الفقرة الاولى اردت ان تظهر فقط ملفات Pdf دون ان تظهر الملفات الاخرى و بالتالي تبحث عن ما تريده بكل سهولة دون ان تظطر للبحث في كل الملفات المختلفة و بالتالي تضيع الوقت (بطبيعة الحال هذا في حالة انك نسيت اسم الملف). مع العلم ان هذه الطريقة لا تنطبق فقط على ملفات Pdf فيمكن ان تطبقها على اي نوع من الملفات التي تريد : jpg ,png,doc ,mp3,avi;....و ما الى دلك .
اذن ان توضحت الفكرة لديك من مغزى هذه الطريقة و فائدتا تابع معي شرح الطريقةحتى تفهم اكثر :
1-اولا الذهاب الى المجلد الذي تريد أن تبحث فيه مثلا عن نوع ملفات Pdf فقط رغم انه يحتوي على انواع اخرى ,مثلا انا اخترت d لانه مليء بالكثير الكثير من الملفات المتنوعة .
ثم الذهاب الى مربع البحث كما في الصورة :
ثم الذهاب الى مربع البحث كما في الصورة :
ثم الان نكتب الامر التالي : *.نوع الملف. مع تغيير نوع الملف الى النوع الذي تريد ان تبحث فيه. مثلا :
*.pdf
هناك العديد من الانواع او ما يسمى ب "extension" :
3GP 7Z AAC ACE AIF ARJ ASF AVI BIN BZ2 EXE GZ GZIP IMG ISO LZH M4A M4V MKV MOV MP3 MP4 MPA MPE MPEG MPG MSI MSU OGG OGV PDF PLJ PPS PPT QT R0* R1* RA RAR RM RMVB SEA SIT SITX TAR TIF TIFF WAV WMA WMV Z ZIP ..........و ما الى ذلك.
فمثلا نأخذ النوع pdf كما في الصورة و لا حظوا معي النتيجة :
ظهرت جميع الملفات من نوع Pdf منعزلة تماما عن الملفات الاخرى و لا أثر للمفات الاخرى ذات النوع المختلف. و الان يمكن البحث عن الملف الذي نريد بكل سهولة .
لنأخذ مثال على نوع ملفات txt اي ملفات النصوص هذه النتيجة كما في الصورة.: نكتب الاتي :
*.txt
لاحظ النتيجة :
الى هنا انتهي من شرح الطريقة الفاء مرة اخرى في شرح درس اخر من اساسيات الحاسوب.
الكثير منكم من من تابع موضوعي الذي كان بعنوان : windows 10 : شرح تحميل و تنصيب النسخة التجريبية مجانا, و الذي تطرقت فيه الى كيفية تحميل وندوز 10 الجديد النسخة التجريبية اضافة الى 3 خيارات التي يمكنك القيام بها حتى يمكنك استخدام وندوز 10 و التي كانت من بينها ان تنصب وندوز 10 بجانب وندوز 8 او وندوز 7 الذي تستخدم و قد تطرقت الى مزايا هذا الخيار و اخبرتكم بانه الخيار الامثل لانه لا يشكل خطرا على ملفاتك و ما لا الى دلك و ان كنت لم تشاهد الموضوع فارجع اليه لانه يحتوي على معلومات و نصائح مفيدة.
عندما تريد القيام بتنصيب الوندوز بجانب وندوز الحالي الذي يتستعمل فاحذر في الوقوع في الفخ حيث ان الاغلبية لا يعرف الطريقة الصحيحة لذلك و يظن انه بمجرد ان يقوم بتنصيب الوندوز من دون عمل فورمات سينجح في العملية و لو كنا نتحدث هنا عن وندوز xp لوافقتك على الطريقة لكن بخصوص وندوز 7 ووندوز8 فلا اتفق معك لان عند قيامك بهذه العملية فانك تفقد الوندوز القديم رغم انه موجود حيث انك عند الاقلاع ستظن ان الجهاز سيعلمك اي النظامين ستختار هل وندوز الحالي ام وندوز 8 لكن للاسف ستتفاجئ بدخول الجهاز على وندوز 10 مباشرة كأن وندوزك الاصلي لا وجود له .
اولا يجب تخصيص مساحة كافية للوندوز 10 تكون على الاقل 20 جيجا لذلك عليك تقسيم الهارد الديسك الذي لديك و جعل مساحة القسم الجديد بمساحة 20 جيجا, كيف ذلك, يمكنك الضغط على windows+R ثم اكتب الامر التالي diskmgmt.msc كما في الصورة:
عندما تريد القيام بتنصيب الوندوز بجانب وندوز الحالي الذي يتستعمل فاحذر في الوقوع في الفخ حيث ان الاغلبية لا يعرف الطريقة الصحيحة لذلك و يظن انه بمجرد ان يقوم بتنصيب الوندوز من دون عمل فورمات سينجح في العملية و لو كنا نتحدث هنا عن وندوز xp لوافقتك على الطريقة لكن بخصوص وندوز 7 ووندوز8 فلا اتفق معك لان عند قيامك بهذه العملية فانك تفقد الوندوز القديم رغم انه موجود حيث انك عند الاقلاع ستظن ان الجهاز سيعلمك اي النظامين ستختار هل وندوز الحالي ام وندوز 8 لكن للاسف ستتفاجئ بدخول الجهاز على وندوز 10 مباشرة كأن وندوزك الاصلي لا وجود له .
اسف على هذه المقدمة الطويلة يمكن ان تتجاوزها لكن قمت بها عمدا حتى انبه الى المشكل المقلق الذي تعرض و الذي سيتعرض اليه الكثير , لذلك قمت بهاذا الدرس الاستعجالي حتى يستفيد منه اكبر عدد ممكن من الاشخاص و بطبيعة الحال هذا يعتمد عليكم و على تفاعلكم بنشر الموضوع للجميع .
اذن نبدأ على بركة الله في شرح الطريقة السليمة لتنصيب وندوز 10 بجانب الوندوز الحالي الذي تستعمل حيث انه عند الاقلاع ستظهر لك على هذا الشكل اي من النظامين تريد الدخول اليه :
ما هو اول شيء يجب القيام به قبل البدء ؟
اولا يجب تخصيص مساحة كافية للوندوز 10 تكون على الاقل 20 جيجا لذلك عليك تقسيم الهارد الديسك الذي لديك و جعل مساحة القسم الجديد بمساحة 20 جيجا, كيف ذلك, يمكنك الضغط على windows+R ثم اكتب الامر التالي diskmgmt.msc كما في الصورة:
ثم بعد ok ستظهر النافذة التالية قم باختيار البارتشن الذي عليه الوندوز الحالي الذي تشتغل عليه (في حالة اذا كنت تملك اقسام اخرى) في غالب الاحيان يكون البارتشن C . قم بالضغط عليه بالزر الايمن للفأرة و اختر :
“Shrink Volume.” او"réduire le vomume" او "تقليص المساحة" كما في الصورة التالية :
“Shrink Volume.” او"réduire le vomume" او "تقليص المساحة" كما في الصورة التالية :
ثم بعذ دلك نختار مساحة القسم الجديد الذي سننشأه فحسب ماكروسوفت فان المساحة الدنوية لتتنصيب وندوز 10 هي 20 جيجا لنجعلها نحن 30 جيجا لتفادي اي خطأ , لفعل ذلك في النافدة الجديدة اذهب الى خيار quantité d'éspaces à réduire أو enter the amount of space to shrink in Mb اي المساحة التي ستعطيها للقسم كما في الصورة قمت بتخصيص مساحة 30 جيجا أي 30000 ميغابايت :
الان اضغط على Shrink أو réduire أو تقليص ثم انتظر حتى يظهر القسم الجديد باللون الاسود , الان انتهينا من المرحلة الاولى من العملية .
لقد قمت بتقسيم القرص الصلب ماذا بعد ؟؟
الان سنقوم بحرق ملف اiso لوندوز 10 على قرص dvd او انصحك بحرقها على USB لانها الاكثر سرعة و امان و فاعلية و في حالة لا تعرف كيف تقوم بالحرق على USB قم بمراجعة هذا الموضوع : usb طريقة ناجعة و مضمونة مئة في المئة لحرق الوندوز 7 على فلاشة . و في حالة لم تكن تتوفر على الملف ايزو ISO للوندوز يمكنك مراجعة هذا الموضوع : windows 10 : شرح تحميل و تنصيب النسخة التجريبية مجانا.
بعد الحرق و تهيئة مفتاح usb او dvd نقوم باعادة تشغيل الجهاز ثم لذخول على البيوس و التعديل عليه للاقلاع على usb او dvd ثم بعذ ذلك ستظهر الشاشة كالاتي نضغظ على instal now للبدأ في عملية تنصيب windows 10 :
بعدها نختار “(Custom: Install Windows only (advanced” كما في الصورة :
الان ستظهر نافذة تخبرك اي من الاقسام التالية تريد ان تنصب عليه الوندوز الجديد. ان كنت تتوفر فقط على بارتيشن C ستجد 3 اقسام احدها خاص لsystem و تكون مساحته صغيرة جدا مقارنة مع الاقسام الاخرى , و ستجد بارتشن c امامه ججم الكلي و الحجم الفارغ و امام كل هذا ستجد كلمة Primary , اما القسم الأخر فهو القسم الذي انشاءناه سابقا في المرحلة الاولى من العملية ستجده امامه المساحة الفارغة تعادل المساحة الكلية بالطيع لانه قسم جديد, لكن ما ستلاحظه ان في خانة type ستجد المكان فارغ على عكس البارتشن c الذي كانت كلمة Primary , لذلك فمهما كنت تملك من اقسام على جهازك فلكي تعرف اي من الاقسام هو القسم الجديد الذي انشاءناه يكفي ملاحظة اي من الاقسام لا يحتوي على كلمة Primary.
اذن بعدما وجدت القسم الجديد الذي ستقوم بالتنصيب عليه سنقوم بتحديده و في الاسفل سنختار New ثم نضغط Apply .كما في الصورة :
ثم ستلاحظ ظهور كلمة Primary امام القرص الجديد اي انه قابل للتنصيب عليه ثم نضغط على Next كما في الصورة :
الان ستبدأ عميلية تنصيب وندوز 10 بالشكل السليم و بالطريقة الصحيحة و الذي سيكون منعزلا عن وندوزك الاساسي :
بعذ انتهاء عملية التنصيب سيعيد الجهاز تشغيل نفسه (قم بنزع جهاز usb ) و ستلاحظ ظهور شاشة تخبرك اي النظامين ستختاره كما في الصورة ( يفضل اختيار وندوز 10 اوwindows technical preview اولا حتى يستكمل التنصيب ) :
اذن اتمنى اني قد قمت بشرح العملية بطريقة سهلة الفهم و يسيرة حتى لا تكون
هناك اي اخطاء لان الموضوع حساس و لا يجب ان تخطء فيه و ان واجهتك اي صعوبة في العملية فقم بوضعها في تعليق .
و اتمنى ان لاتحتفظوا بالمعلومة لانفسكم و حاولوا نشرها لاكبر قدر من الاشخاص و شكرا لكم على حسن المتابعة.